Volume Icon Missing From Taskbar in Windows 10
The virtual Volume button as available on the Taskbar of a Windows computer makes it easy to adjust the volume of sound while playing media on your computer. However, sometimes the Volume Icon goes missing from the Taskbar, making it difficult to adjust the sound while playing a Video or Movie on your computer. You will find below 3 different methods to restore Missing Volume Icon in Windows 10.
1. Enable Volume Icon in Taskbar Using Settings
First make sure that the option to show Volume icon in the taskbar is enabled in the personalization settings on your computer.
Open Settings on your computer and click on Personalization.
On the Personalization screen, click on Taskbar in the left-pane. In the right-pane, scroll down and click on Turn system icons on or off link.
On the next screen, make sure the toggle next to Volume is set to ON position.
Once this is done, take a look at the bottom right corner of your screen. You should be able to see the Speaker shaped Volume icon back in its usual position in the taskbar on your computer.
2. Restart Windows Explorer
The problem of Volume icon missing, not working or being grayed out could also be due to Windows Explorer service not working on your computer.
Right-click on the Start button and click on Task Manager.
On the Task Manger screen, right-click on Windows Explorer and click on the Restart option.
After this you should be able to see the speaker icon appearing on the Taskbar or in the System Tray.
3. Restore Missing Volume Icon on Taskbar Using Registry Fix
If you are unable to restore the missing Volume Icon using above methods, you may want to try this Registry Fix which has helped fix this problem for many users. Note: It is recommended that you backup registry before making changes to the registry files on your computer.
Right-click on the Start button and click on the Run.
In Run Command window, type regedit and click on OK.
On Registry Editor screen, navigate to HKEY_CURRENT_USER > Software > Classes > Local Settings > Software > Microsoft > Windows > CurrentVersion > TrayNotify.
In TrayNotify Folder, delete IconStreams and PastIconsStream entries by right-clicking on these entries and clicking on the Delete option.
Close the registry editor screen and Restart your computer. Once the computer Restarts, take a look at the Taskbar and see if the Volume Icon has reappeared on the Taskbar (Near notification area).
How to Setup Microphone in Windows 10 How to Remove Bloatware From Windows 10 PC
![]()

![]()
![]()

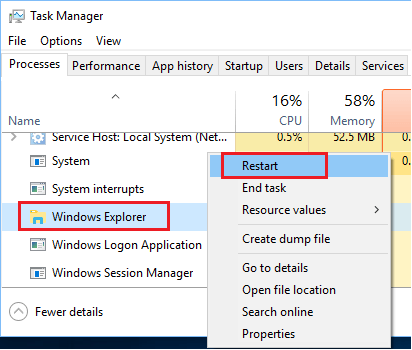


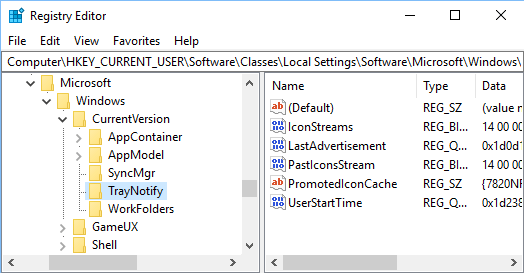
![]()