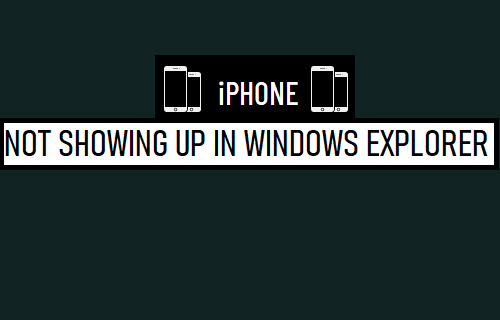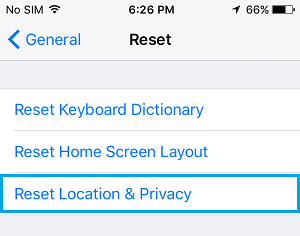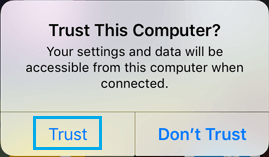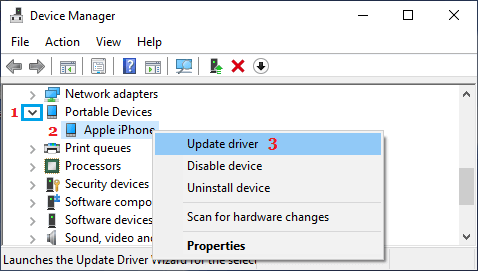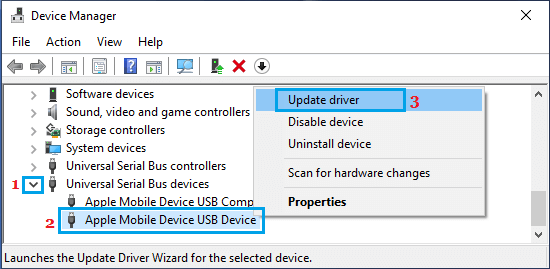iPhone Not Showing in Windows File Explorer
Similar to any other USB Device, iPhone should appear in the File Explorer side-bar menu, as soon as it is plugged into the USB Port of a Windows computer. If iPhone is not showing up in Windows File Explorer, you won’t be able to Transfer Photos from iPhone to computer or backup iPhone to computer using iTunes. You should be able to fix the problem of iPhone not showing up in File Explorer using troubleshooting steps as provided below.
1. Try Another USB Port
Remove iPhone from its current USB Port and plug it into another USB port. This simple fix should work, if the problem is due to a Faulty USB Port on your computer. If you are using a USB HUB, connect iPhone directly to the USB, instead of connecting it via the USB HUB, which might be faulty.
2. Restart iPhone
Go to Settings > General > scroll down and tap on Shut Down. On the next screen, use the Slider to Power OFF iPhone.
Allow iPhone to completely switch OFF > Wait for 30 seconds and Restart iPhone by pressing the Power button. After iPhone Restarts, plug it back into the computer and see if it is now showing up in iTunes.
3. Disconnect USB Devices and Restart
Remove iPhone and other plugged devices from your computer (Except Keyboard and Mouse) > Shut Down the Computer > Wait for 30 seconds and Restart the Computer. After the computer restarts, open iTunes and plug iPhone into the USB Port of your computer.
4. Check USB Cable
Make sure that the USB Cable is not twisted, damaged or not working. This can be done by connecting iPhone to another cable or by using another USB Cable. Make sure that the USB cable that you are using is working properly. The problem might be due to the USB Cable being twisted, damaged or not working due to a non-visible internal damage.
5. Reset Location & Privacy
Unplug iPhone from the computer and follow the steps below to Reset Location and Privacy Settings on your device. Go to Settings > General > Transfer or Reset iPhone > Reset > on the pop-up, select Reset Location & Privacy option.
After the Reset process is completed, plug iPhone to Computer > Unlock iPhone and select the Trust option, as “Trust This Computer” pop-up appears on the screen of your device.
Once you Trust the computer, iPhone should show up in iTunes.
6. Check & Install Updates
Go to Settings > Updates & Security > select Windows Update in the left-pane and click on Check for Updates button in the right-pane.
Allow Windows to check for available updates and install them on your compute
7. Update Apple Mobile Device Driver
Right-click on the Start button and click on Device Manger. On Device Manager screen, expand Portable Devices entry, right-click on Apple iPhone and click on Update Driver option.
On the next screen, select Search automatically for updated driver software option. After the Software is installed, open iTunes > reconnect iPhone to computer and see if it is now showing up in iTunes.
8. Update Apple Mobile USB Device Driver
Right-click on the Start button and click on Device Manger. On Device Manager screen, expand Universal Serial Bus Devices entry, right-click on Apple Mobile Device USB and click on Update Driver option.
On the next screen, select Search automatically for updated driver software option. After the Driver Software is installed, open iTunes > reconnect iPhone to computer and see if it is now showing up in iTunes.
How to Change Time Zone in Windows 11/10 How to Change Default Browser in Windows 11/10