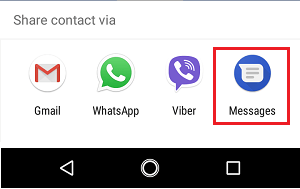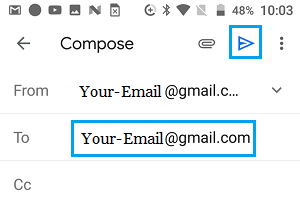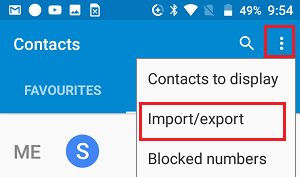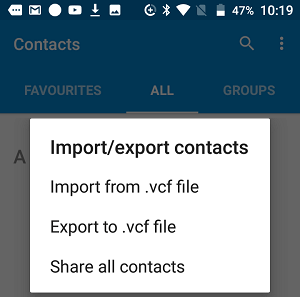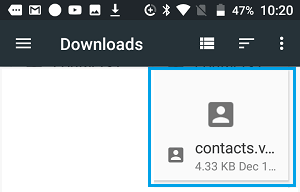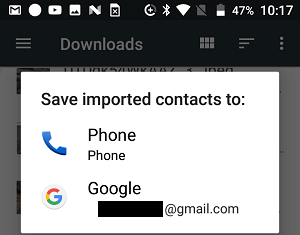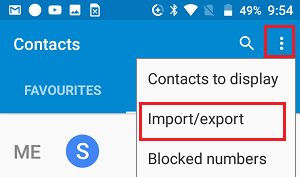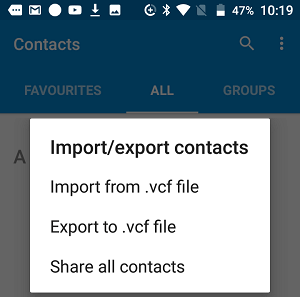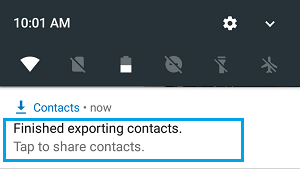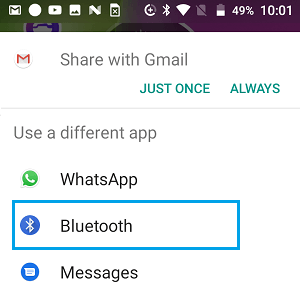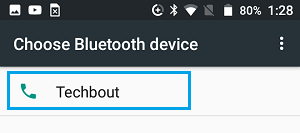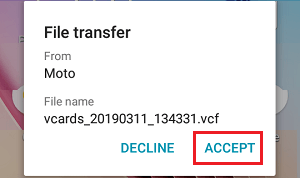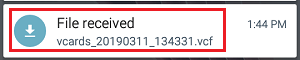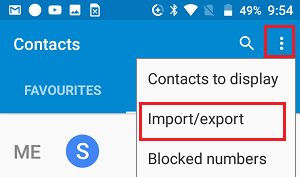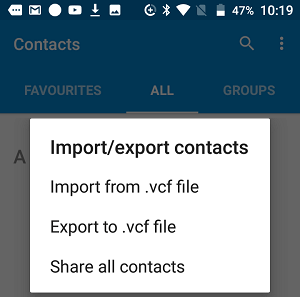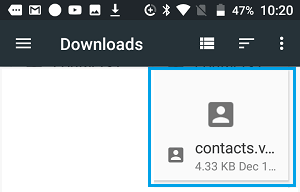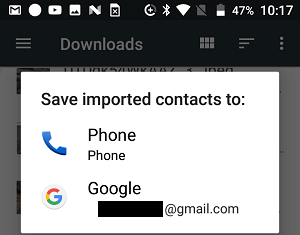Transfer Contacts From Android to New Android Phone
Since, most Android Phones come preloaded with Google Services, the Contacts Data in most cases is likely to be available in the Gmail Account linked to the device. If you had also enabled the option to Sync Contacts between devices, all your Contacts will be readily available on your New Android Phone as soon as you Sign-in to your New device using your Gmail Account. If your Android Phone does not have Google Services (Chinese origin), you can transfer Contacts to New Android Phone using vCard.
1. Transfer Contacts to New Android Phone Using Google Account
The easiest way to transfer Contacts to New Android Phone is to make use of the Sync feature as available in your Google Account.
Open Settings > scroll down and tap on Accounts.
On the Accounts screen, tap on Google.
On the next screen, tap on your Gmail Account.
On the Sync screen, make sure that Contacts is toggled ON.
Once you toggle ON Contacts on the Sync screen, all your existing Contacts will be synced to your Google Account. 5. Now, start your New Android Phone and it will prompt you to provide your Google Account information. Once you Sign-in using your Google Account all your Contacts will be available on your New Android Phone. If you are using a different Gmail Account on your New Android phone, you can either Add the Gmail Account to your New Phone by going to Settings > Accounts > Add Account or use other methods as provided below.
2. Transfer Contacts to New Android Phone Using vCard
The Contacts App on your Android Phone allows you to backup Contacts to .vcf file and send the File using Email, WhatsApp, Skype and other methods.
Open the Contacts App on your Android Phone.
Next, tap on the Menu icon > Import/Export option in the drop-down menu.
On the pop-up, tap on Export to .vcf file option.
On the next screen, you can choose to rename Contacts.vcf file (in case required) and tap on SAVE.
Now, open the Downloads Folder on your Android Phone.
Once you are in Downloads Folder, select the downloaded Contacts.vcf file and tap on the Share icon.
On the pop-up, choose Gmail, WhatsApp, Messages or other method of sending the Contacts File.
If you choose Gmail, you can email the Contacts File to yourself.
In any case, make sure that the Contacts File is received on your New Android Phone. 9. Now, open the Contacts App on your New Android Phone > tap on Menu Icon > Import/Export.
On the pop-up, tap on Import from .vcf file option.
On the next screen, browse to the .vcf file from your old Android Phone and open the File by tapping on it.
You will see a pop-up, providing the option to Save Imported Contacts to Phone or to Gmail Account on your New Device.
Choosing any of the above options will transfer Contacts to your New Android Phone.
3. Transfer Contacts to New Android Phone Using Bluetooth
Make sure that Bluetooth is enabled on both Phones (Settings > Bluetooth > Switch ON Bluetooth), keep the phones near each other and follow the steps below to transfer Contacts to New Android Phone.
Open the Contacts App on your Android Phone.
Next, tap on the Menu icon and tap on Import/Export option in the drop-down menu.
On the pop-up, tap on Share all Contacts option and this will save all your Contacts to .vcf file.
Once the VCF file is saved, open Notifications and tap on Finished Exporting Contacts.
On the pop-up that appears, tap on Bluetooth.
On the next screen, tap on your New Android Phone.
Now, accept File Transfer request on your New Android Phone and tap on Accept.
Next, open Notifications on your New Android Phone and tap on the .vcf File.
If your New Phone is made by Samsung, all your Contacts should be automatically transferred to the Contacts App and the .vcf will be deleted. On other Android Phones, open Contacts App > tap on the Menu Icon > Import/Export.
On the pop-up, tap on Import from .vcf file option.
On the next screen, browse to the .vcf file from your old Android Phone and open the File by tapping on it.
On the Next screen, you will see the Options to Save Imported Contacts to Phone or to your Google Account on the New Android Phone.
Tapping on any of the above options will transfer Contacts to your New Android Phone
How to Transfer Contacts from Android Phone to PC How to Transfer Contacts From Android to iPhone

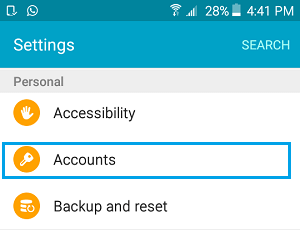
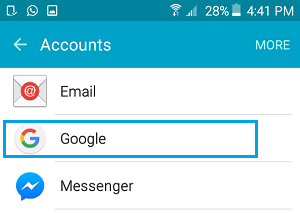
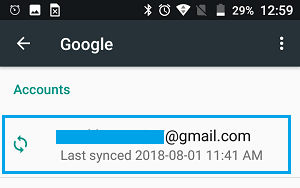
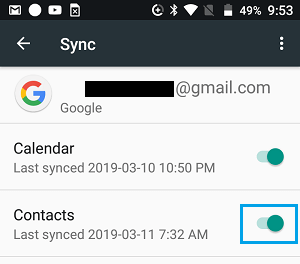
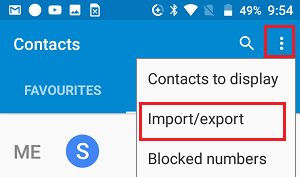
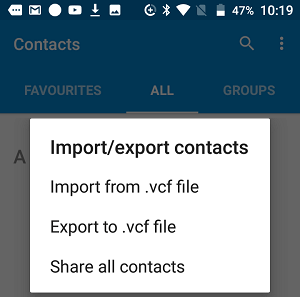
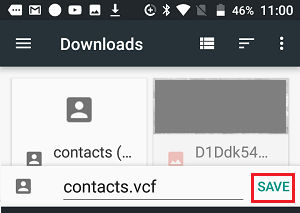
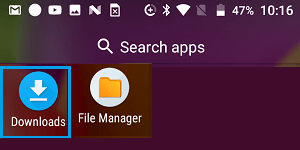
![]()