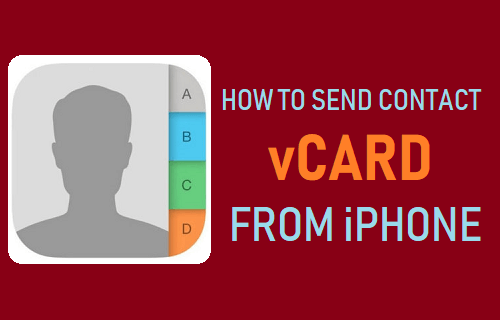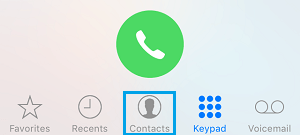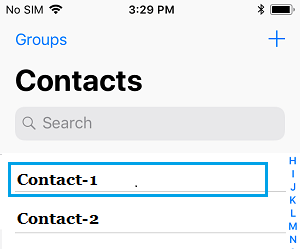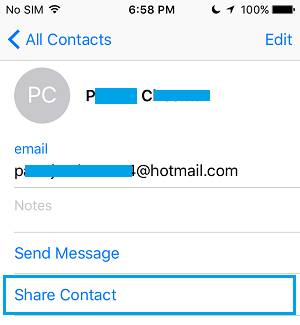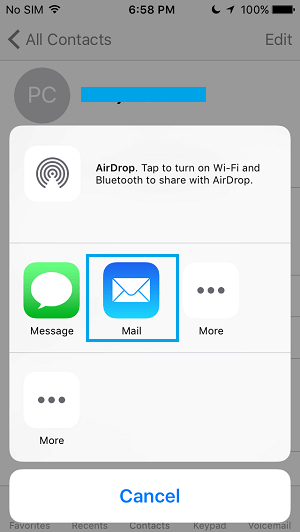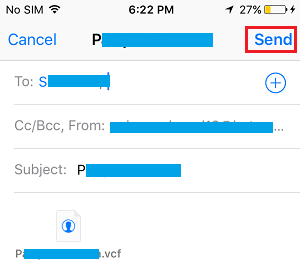Send Contact vCard from iPhone
When someone asks for your Contact Details or that of someone on your Contact list, you can either pass this information over a phone or make use of Share Contact feature as available on iPhone. The Share Contact feature on iPhone allows you to send Contact vCard using AirDrop, iMessage, Email, WhatsApp and others. The vCard format is supported on iOS, Android, Windows and most associated third-part Contact Apps.
Steps to Send Contact vCard from iPhone
Follow the steps below to send Contact vCard from your iPhone to someone who is requesting your Contact Details or that of someone on your Contact list.
From the Home screen of your iPhone, tap on the Phone icon.
Tap on the Contacts tab located at the bottom of the screen.
On the next screen, tap on your Name (in case you want to send your contact details) or tap on Contact whose vCard you want to send.
On the Contacts page, scroll down and tap on Share Contact option.
On the pop-up that appears, tap on Mail to send Contact vCard using Email or you can also tap on Message, WhatsApp or the AirDrop icon to transfer Contact Details using AirDrop.
If you tap on Email, you will see the Email App opening with a New Email screen, allowing you to choose the Email Recipient and send the Contact vCard as an Email Attachment.
Once the Email is sent from your iPhone, the Email recipient will receive an Email with .vcf file as an attachment. Tapping on the .vcf attachment will open the Contact vCard, allowing the recipient to see Contact detail in an organized vCard format.
How to Set Ringtones For Contacts on iPhone How to Allow Calls Only From Known Contacts On iPhone