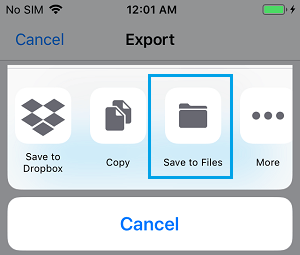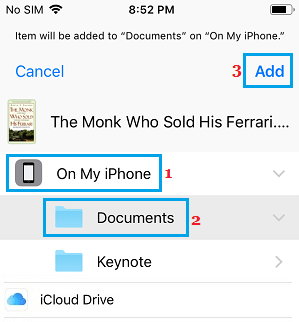Save Items to Files App on iPhone
The Files App on iPhone allows you to save items to the physical storage location on iPhone and also to any Folder on iCloud Drive. Whenever required, both items saved to iPhone storage and also those saved to any folder on iCloud Drive can be easily accessed within the Files App. For this reason, it is really useful for iPhone users to know the steps to save items to the Files App on iPhone. You will find below the steps to Save Notes and PDF File to Files App on iPhone.
1. Save Notes to Files App on iPhone
Follow the steps below to save Notes to Files App on iPhone.
Open the Notes App on your iPhone
Create a New Note or open an existing Note.
Once the Note is open, tap on the Share icon located at the top-right corner of your screen.
On the Share menu that appears, tap on Save to Files.
Note: If Save to Files option is not available, tap on the More icon to reveal this option. 5. On the next screen, you can choose to save the item to your iPhone (On My iPhone) or to iCloud Drive. To save the Note to your iPhone, select On My iPhone > select the Folder in which you want to save the Note and tap on Add.
In case you want to save the Note to iCloud Drive, select iCloud Drive > select the iCloud Folder in which you want to save the Note and tap on Add.
2. Save PDF File to Files App on iPhone
If you receive a PDF File via Email or come across a PDF File on the internet, you can save the PDF to the Files App on iPhone.
Open the PDF File on your iPhone
Tap on the Share Icon Located in the bottom menu.
In the Share menu that appears, tap on Save to Files option.
On the next screen, select the Location where you want to save the PDF File and tap on Add.
Similarly, you can also save Photos and other types of Files to iPhone or to iCloud Drive, using the Files App as available on your iPhone.
How to Create New Folder in Files App on iPhone How to Create Bookmarks Folder In Safari Browser on iPhone
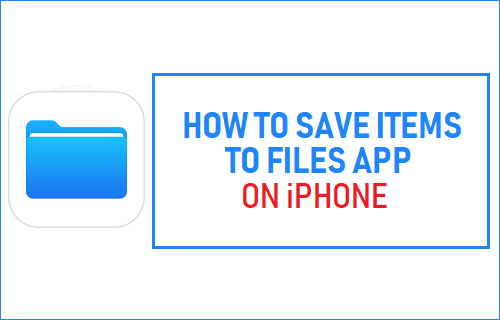
![]()
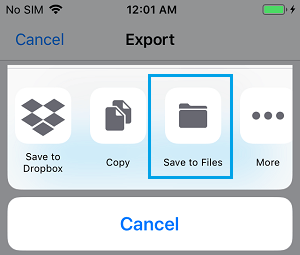
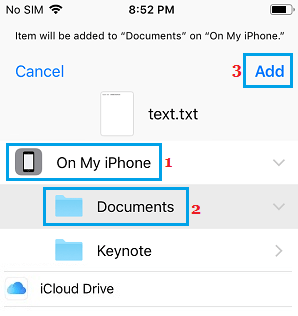
![]()