Uninstall Microsoft Apps in Windows 10
As you must have noticed, Windows 10 comes with a bunch of pre-installed Apps which may be considered as being unnecessary or useless by some users. Unlike Apps downloaded from Windows Store or Third Party sources, most Microsoft Apps cannot be deleted or uninstalled the normal way (right-click on the App > click on Uninstall) or by going to Settings > Apps > Uninstall route. However, it is possible to delete most in-built Microsoft Apps using Command Prompt or PowerShell Commands. Note: Apps like Cortana, Edge, Windows Feedback, Contact Support, Xbox cannot be removed.
Is it Safe to Uninstall Microsoft Apps
In general, removing Microsoft Apps is not going to impact the functionality of your Windows 10 computer in a major way. Removing Alarms & Clock App and Bing News is likely to impact Cortana ability to set reminders and bring you stories. In any case, deleted Microsoft Apps will be automatically restored back on your computer, whenever there is a major Windows Update.
Steps to Delete or Uninstall Microsoft Apps in Windows 10
- Right-click on the Start button and click on Windows PowerShell (Admin).
2. Once you are in PowerShell window, type get-appxpackage | select name, packagefullname. This command will list all the currently installed App packages on your computer. 3. Once you get all the App Package names, you can use the following command to uninstall Microsoft Apps on your computer. get-appxpackage App-Package-Name | remove-appxpackage Note: Currently, it is not possible to remove Xbox or People App by using this method. If a particular Microsoft App cannot be removed, you will see an error message reading “Windows 10 PowerShell – Failed To Remove”.
Delete or Uninstall People App from Windows 10
As mentioned above, People App cannot be removed using Command prompt or PowerShell commands. However, you can remove People App from the Lock Screen of computer.
Open Settings and click on Personalization.
On the next screen, click on Taskbar in the left pane. In the right-pane, turn OFF Show Contacts on taskbar option.
This will remove the People Icon from the Taskbar on your computer.
Ready to Use Commands to Delete Microsoft Apps in Windows 10
Here are Ready to use Commands that you can use to Uninstall some of the unwanted Microsoft Apps from your Windows 10 computer. Uninstall/Remove Microsoft Wallet: get-appxpackage wallet | remove-appxpackage Uninstall/Remove Movies & TV: get-appxpackage zunevideo | remove-appxpackage Uninstall/Remove News: get-appxpackage bingnews | remove-appxpackage Uninstall/Remove Sports: get-appxpackage bingsports | remove-appxpackage Uninstall/Remove Sway: get-appxpackage sway | remove-appxpackage Uninstall/Remove Voice Recorder: get-appxpackage soundrecorder | remove-appxpackage Uninstall/Remove Groove Music: get-appxpackage zunemusic | remove-appxpackage Uninstall/Remove Groove Music + Movies & TV apps: get-appxpackage zune | remove-appxpackage Uninstall/Remove Maps: get-appxpackage maps | remove-appxpackage
Delete All Microsoft Apps
You can use the following commands to uninstall all the in-built Microsoft Apps on your computer. Get-AppxPackage | Remove-AppxPackage The above command will Uninstall Microsoft Apps only from your current user account. To remove Microsoft Apps from all User Account, type the following command. Get-AppxPackage -allusers | Remove-AppxPackage As mentioned above, deleted Microsoft Apps will be reinstalled back on your computer after every major Windows 10 update and you can remove them again using above commands.
How to Stop Apps From Opening at Startup in Windows 10 How to Add Apps and Programs to Startup in Windows 10
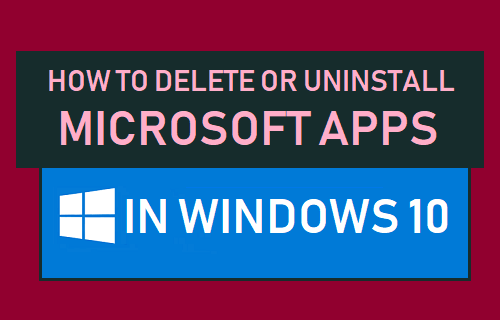
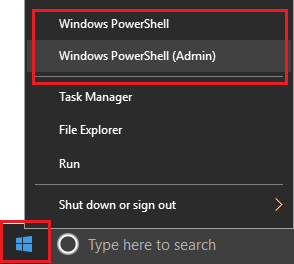

![]()