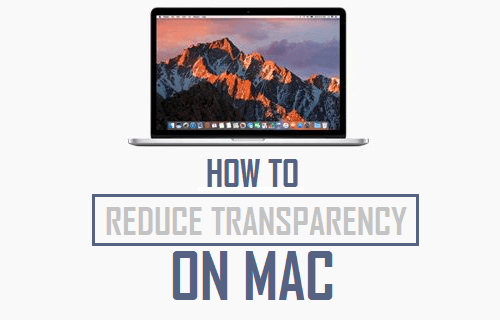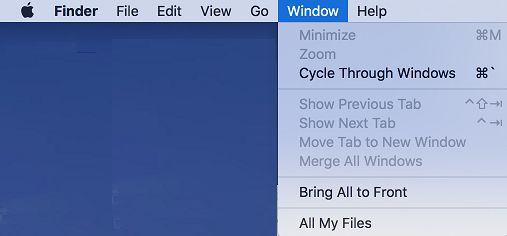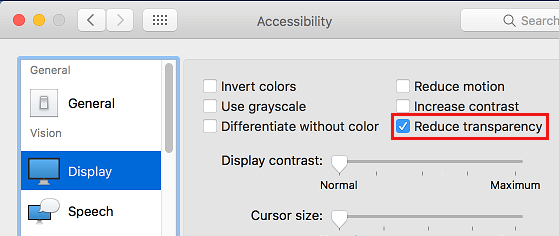Reduce Transparency on Mac
Macbooks have transparency effects enabled by default, which imparts a frosted glass-like appearance to the drop-down menus and open windows on your Macbook. You can check the impact of Transparency effects on your Mac by clicking on any Tab in the top-menu bar of your Macbook and taking a look at the drop-down menu.
As you can see in above image, the drop-down menu is leaking its background, which is giving it a frosted glass look. While enabling Transparency effects makes the menus on the MacBook look attractive, this feature uses up resources on your Mac. Hence, you can expect a reduction in resource usage and a consequent improvement in the performance of your Macbook, when Reduce Transparency Effects option is selected.
Steps to Reduce Transparency on Mac
Follow the steps below to reduce transparency on your Mac and see if it does result in an improvement in the performance of your computer.
Click on the Apple Logo located in the top-menu bar of your Mac and select System Preferences… in the drop-down menu.
On System Preferences screen, click on the Accessibility Icon.
On the Accessibility screen, select the Display tab in the left-panr and select Reduce Transparency option in the right-pane.
After this, the drop-down menus on your Macbook will no longer appear transparent. As mentioned above, you may also notice your Macbook running faster than before.
How to Stop Apps From Opening Automatically on Mac Tips to Speed Up Slow MacBook, Mac Mini and iMac