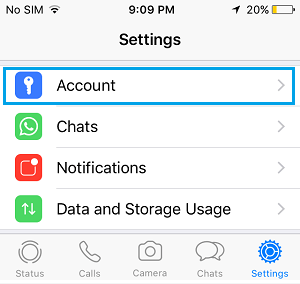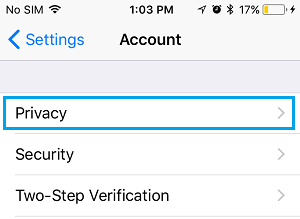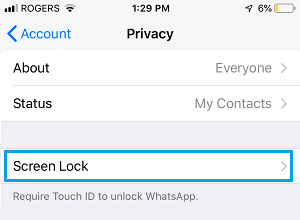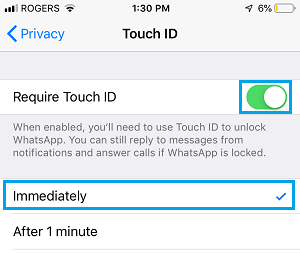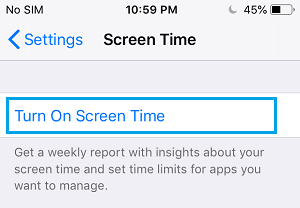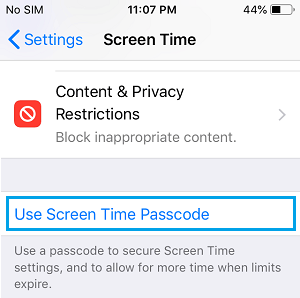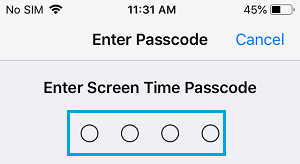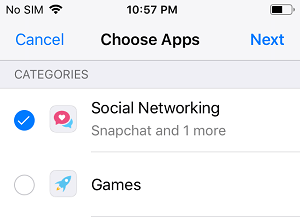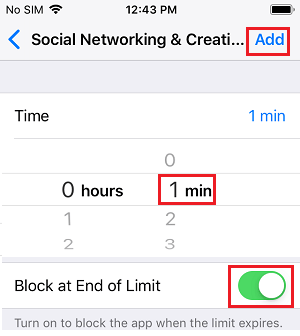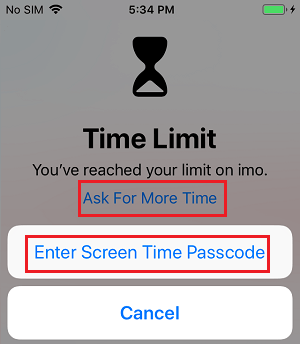Lock WhatsApp on iPhone
Personal Messages on WhatsApp can be easily accessed or seen by others, if you happen to forget your iPhone, leave it unattended or allow someone else to use your iPhone. For this reason, it is better to Lock WhatsApp on iPhone using either Touch ID, Face ID or Lock Screen Passcode. Once WhatsApp is locked on iPhone, it will always prompt for authentication and no one else will be able to open WhatsApp and take a look at your personal WhatsApp Messages.
1. Lock WhatsApp on iPhone Using Touch ID or Face ID
This method requires you to enable either Touch ID or Face ID on your iPhone. If Touch ID or Face ID is not yet Setup on your device, you will need to enable Touch ID on your iPhone by going to Settings > Touch ID & Passcode and follow the prompts to setup Touch ID on your iPhone. After setting up Touch ID or Face ID, you can follow the steps below to Lock WhatsApp on iPhone using Touch ID or Face ID.
- Open WhatsApp on your iPhone and tap the Settings icon located in bottom menu.
2. On the Settings screen, tap on the Account tab.
On the Accounts screen, tap on Privacy.
On the Privacy Screen, tap on Screen Lock.
On the next screen, toggle ON Require Touch ID option and tap on immediately.
After this, WhatsApp will always prompt you to authenticate using Touch ID, whenever you or anyone else tries to open WhatsApp on your iPhone.
2. Lock WhatsApp on iPhone Using Screen Time Passcode
If you do not want to use Touch ID or Face ID, it is possible to Lock WhatsApp on iPhone with Screen Time Passcode. 1. Open Settings > tap on Screen Time > Turn On Screen Time.
2. If this is the first time you are setting up Screen Time, tap on Continue > This is My iPhone > Use Screen Time Passcode.
- Enter and Confirm a 4-digit Screen Time Passcode.
Important: Make sure you write down this Passcode. You won’t be able to unlock Apps, disable or make changes to Screen Time settings, if you forget Screen Time Passcode. 4. Next, tap on App Limits > Add Limit > select Social Networking and tap on Next.
5. On the next screen, set 1 Minute as the Time limit, toggle ON Block at End of Limit option and tap on Add.
After this, use WhatsApp for just 1 minute and WhatsApp will be Locked on your iPhone until mid-night. Once the Screen Time Lock is triggered, anyone trying to open WhatsApp on your iPhone will be prompted to Enter the Screen Time Passcode.
Next day, you can Lock WhatsApp once again on your iPhone until midnight by using the App for just 1 minute. Note: Entering the Screen Time Passcode, allows you to use WhatsApp for 15 minutes, 1 Hour or for rest of the Day.
How to Attach Files From Computer to WhatsApp Message How to Use WhatsApp on iPad
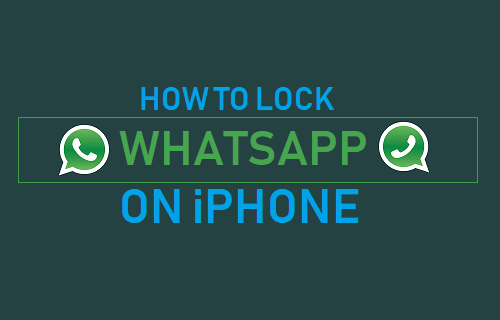
![]()