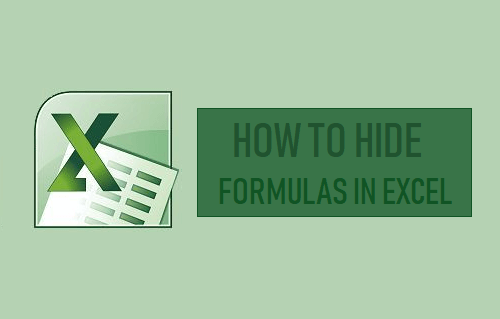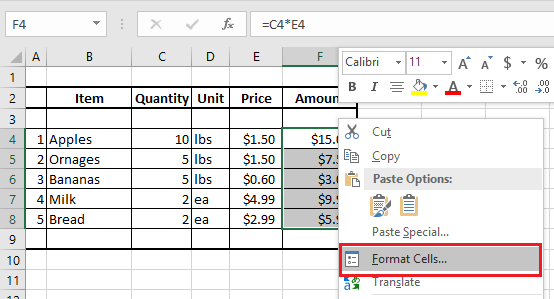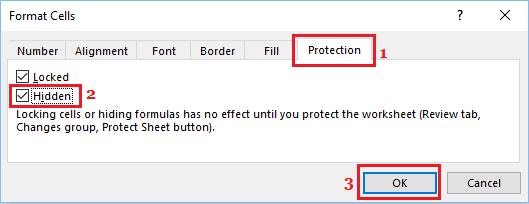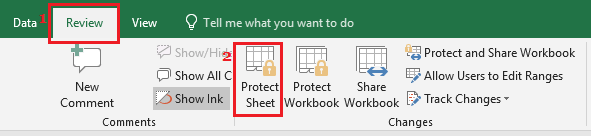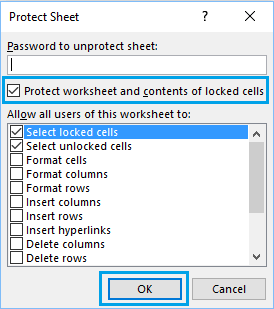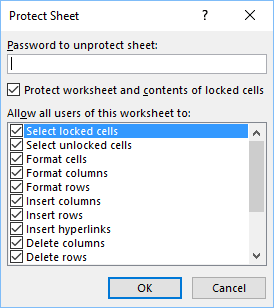Hide Formulas in Excel
As you must have noticed, when you click on a Cell, the formula used in that particular Cell is displayed in the formula bar. This setup in Microsoft Excel makes it easy to view, edit or modify formulas as required. However, some users like to hide Formulas in Excel, in order to prevent them from being accidentally modified or for security, confidentiality and propriety reasons. When you hide Formulas in Excel, other users will no longer be able to view the formula, even if they click on the Cell containing the formula is selected. Hiding Formulas has no adverse impact on calculation or performance of the spreadsheet, it behaves exactly the same way as an Unprotected sheet. If any user inputs new values in other cells that the formula makes use of, calculations will be performed using the formula and you will see new results when you hit the enter key.
Steps to Hide Formulas in Excel
Hiding Formulas in Excel is a two-step process. You first need to first makes the cells containing formulas hidden and also protect the worksheet. Hiding formulas won’t go into effect until you actually protect the worksheet In this let us assume that you have worksheet containing formulas in Column C and you do not want these formulas to be seen by others. To hide formulas, select Cells containing Formulas > right-click and then click on Format Cells option in the menu that appears.
On the Format Cells screen, click on the Protection tab > check the little box next to Hidden and click on OK.
As you can see from notes mentioned in above image, hiding cells containing formulas has no impact, until you protect the worksheet. To protect the Worksheet, click on the Review Tab and then click on Protect Sheet option in “Changes” section.
On the Protect sheet screen, you can enter a Password to prevent people from un-hiding the formulas and click on OK or choose not to use a password and just click on OK.
Depending on your requirements, you can grant privileges to other users to Format Cells, Insert Rows, Delete Columns and perform other actions.
Once the sheet is protected, you won’t be able to view the formulas, even if you click on the cells containing formulas or click on Show Formulas option in the top menu bar. As mentioned above, hiding formulas has no adverse impact on the functioning of the worksheet. Users will be able to change values in other cells and new results will be generated, whenever the input values are changed.
How to Insert Checkbox in Excel How to Start New Line in Excel Cell