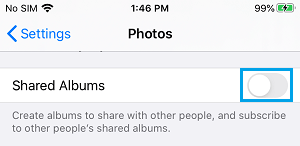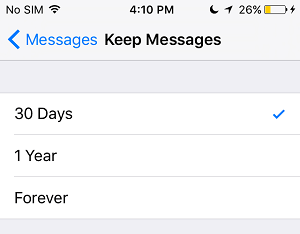Clear Storage Space on iPhone & iPad
Over a period of time, the storage space on iPhone gets filled up, leading to performance issues and even ‘Not Enough Storage’ error message on your device. With only a limited amount of storage space remaining on your device, you won’t be able to install iOS updates, download Apps or take Photos.
How to Check Storage Space on iPhone?
To check the current storage space on iPhone, go to Settings > General > iPhone Storage > on the next screen, you will see the amount of storage space used and remaining on your device.
If the remaining storage space on your device is less than 1.5 GB, you can follow the steps as provided below to Free Up Storage Space on your device.
1. Delete Photos & Videos
The quickest way to Free Up Storage Space on iPhone or iPad is by deleting duplicate and unwanted Photos and Videos from your device. Open Photos App > tab on Albums > Recents > On the next screen, tap on the Select option located at the top-right corner.
Select Photos that you want to delete and tap on the Trash icon.
After this, make sure that you go to Albums > Recently Deleted and delete All Photos in this Folder.
This should free up enough storage space on your device to accommodate a major iOS Update (1.2 GB) and to download Apps, songs and shoot new Photos. If you need to free up more storage space, you can transfer Photos from iPhone to Mac or Windows PC and bulk delete all Photos from your iPhone.
2. Offload/Delete Unused Apps
You can Free Up a good amount of storage space on iPhone by Deleting or Offloading Apps that you do not really need. Go to Settings > General > iPhone Storage > select the App that you want to delete.
On the next screen, you can select the option to Delete or Offload App the App.
Similarly, you can repeat the above steps to Offload or Delete other unused Apps from your device. Note: The Offload option removes the App, while keeping its Documents & Data on your device.
3. Delete Safari History & Cache
You can expect to Free Up some storage space on iPhone by deleting Safari history and cache. While this space may not be large it does add up to saved space. Go to Settings > Safari > scroll down and tap on Clear History and Website Data option.
On the confirmation pop-up, tap on Clear History and Data option to confirm.
4. Delete Downloaded Music
As a music lover, you may have downloaded hundreds of songs on your device. However, it likely that you only listen to a few selected songs most of the times. Hence, you can easily free up some storage space by Deleting unused Music Albums and Songs from your device. Go to Settings > Music > Downloaded Music > On the next screen, you can either delete All Songs or go through Albums, Artists or Songs individually and delete them from your device.
5. Save One Version of Photos
When you take Photos, iPhone creates its own enhanced HDR version of the Photos and saves both original and HDR versions on your device. To save storage space, you may want to set iPhone to save only the HDR version of Photos on your device by going to Settings > Camera and moving the toggle next to Keep Normal Photo option to OFF position.
Note: This option is suitable, only if you are happy with the HDR version of Photos as created by iPhone. The other option is to manually go through Photos and decide which version you want to keep and which one to delete.
6. Disable HDR Photos
Open the Camera App > tap on the HDR option located in top-menu bar.
Next, tap on OFF option to prevent iPhone from creating HDR Photos.
7. Delete Documents and Data
Over a period of time app related data starts accumulating on your device and ends up taking a lot of storage space on your iPhone. This app related data will be listed as ‘Documents and Data’ on your iPhone and can be cleared to recover some storage space on your device. You can find the steps to delete documents & data on iPhone in this article: How to Delete Documents and Data On iPhone and iPad.
8. Delete Downloaded Books
In general, books do not take up much storage space, but they can add up, as you continue to download books on your device and forget to delete them. If you have been downloading books for a while, you can use the steps as listed in this article: How to Delete Books From iPhone and iPad
9. Turn Off Shared Albums
The Shared Albums Feature on iPhone allows you to create Albums to share photos with other people and to subscribe to other people’s shared albums. However, you need to be aware that joining other people’s photo stream causes photos of other people to appear on your iPhone and consume storage space. Go to Settings > Photos > disable Shared Albums.
10. Set Messages to Auto-Delete
Over a period of time, Messages with all their attachments can start taking up a lot of storage space on your device. To free up storage space, you can either delete old messages manually or set up your device to delete messages automatically after a certain period of time. Go to Settings > Messages > scroll down tap on Keep Messages. On the next screen, tap on either 30 Days or 1 Year – Depending on how long you want to keep record of messages on your device
Depending on the setting, messages older than the selected period will be automatically deleted from your device, along with their attachments.
11. Delete Voicemail Messages
If you get tons of Voice messages, you can free up some storage space by deleting old Voice Messages stored on your device. Open the Phone app > tap on the Voicemail tab located in bottom menu.
On the next screen, you can go through Voicemail Messages and delete them.
How to Extend Storage Capacity of iPhone and iPad Tips to Speed Up Slow iPhone and iPad
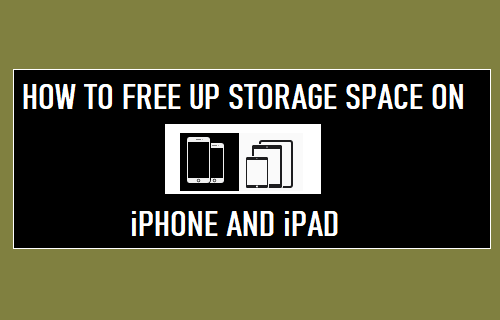

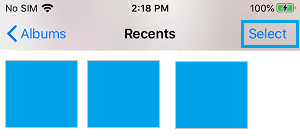
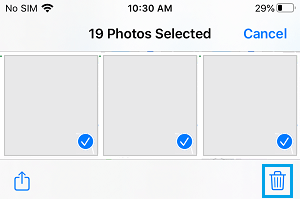
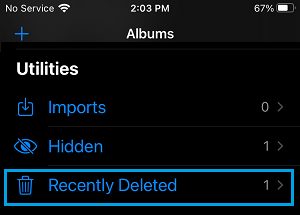
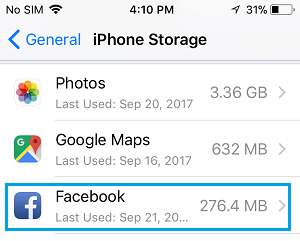
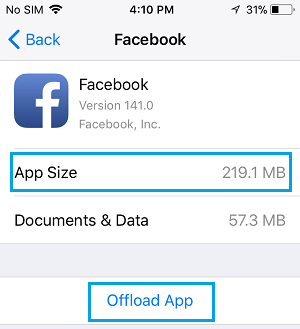
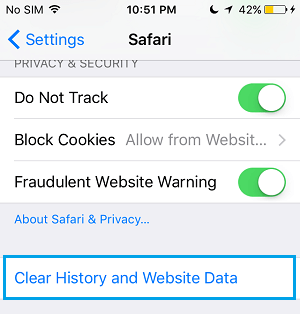
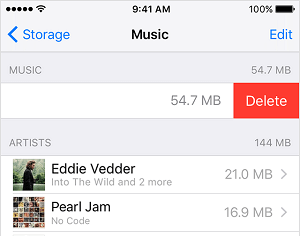
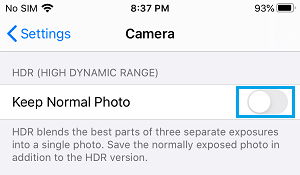
![]()