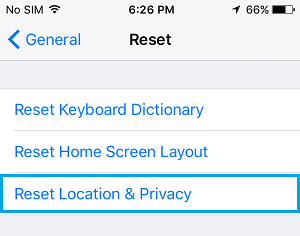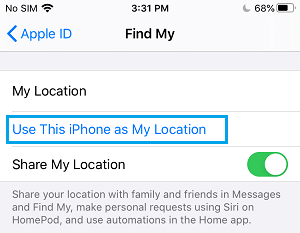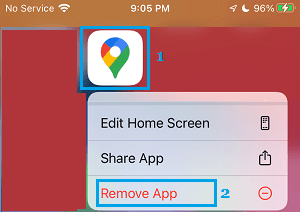Google Maps Not Working on iPhone
Although, iPhone comes with its own built-in Apple Maps, many users still prefer using Google Maps, which has been around for longer time. While the problem of Google Maps Not Working on iPhone has mostly been reported following an iOS or Google Maps update, it can also occur at any other time. In general, users have reported about Google Maps running slow, not finding the current location correctly, not showing driving navigation and the problem of Google Maps crashing on iPhone.
1. Reboot iPhone
If you find Google Maps being slow, not opening or crashing, reboot your device and try to use Google Maps again. Go to Settings > General > scroll down and tap on Shut Down. On the next screen, use the Slider to Power OFF iPhone.
After 30 seconds, restart iPhone and check if Google Maps is now working properly.
2. Enable Location Services
Google Maps won’t be able to provide you with directions, if Location Services feature has been disabled on your device. Go to Settings > Privacy > Location Services and move the toggle next to Location Services to ON position.
3. Allow Google Maps to Access Your Location
Another requirement to use Google Maps on your iPhone is to provide the App with access to your location information. Go to Settings > Google Maps > Location > On the next screen, select Always or While Using the App option.
4. Enable Background App Refresh for Google Maps
If you want to get Live Traffic Updates, allowing Google Maps to refresh its data in the background can improve its accuracy and performance. Go to Settings > Google Maps > On the next screen, move the toggle next to Background App Refresh to ON position.
Note: If Background App Refresh option is grayed out, your device is in Low Power Mode.
5. Update Google Maps
Open App Store on your iPhone and tap on the Profile icon located at top-right corner.
On the next screen, tap on the Update option located next to Google Maps (if available).
6. Check Google Maps Server Status
It is possible that Google Maps is experiencing a service outage. To confirm, go Google Maps Platform and make sure that Google’s Map service is working properly.
7. Reset Location and Privacy
Go to Settings > General > Transfer or Reset iPhone > Reset > on the pop-up, select Reset Location & Privacy option.
If prompted, enter your Lock Screen Passcode > On the confirmation pop-up, select Reset Settings option to confirm.
8. Check Time Zone Setting
Go to Settings > General > Date & Time > on the next screen, enable Set Automatically option.
After Enabling Set Automatically option, make sure iPhone is showing the right Time Zone.
9. Enable Use This iPhone as My Location
Sometimes, the problem is due to Google Maps being linked to another device (iPad or another iPhone). Go to Settings > tap on your Apple ID Name > Find MY > on the next screen, tap on Use This iPhone as My Location option.
This fix is known to help if the Google Maps App on your iPhone is linked to another Apple ID or device.
10. Reset Network Settings
Make sure you remember your WiFi network password and follow the steps below to Reset Network Settings on your iPhone Go to Settings > General > Transfer or Reset iPhone > Reset > on the pop-up, select Reset Network Settings option.
If Prompted, enter your Lock Screen Passcode. On the confrmation pop-up, tap on Reset Network Settings option to confirm. After this, connect your iPhone to the network and see if Google Maps is now working fine on your device.
11. Reset All Settings
Note down your WiFi Network Password and follow the steps below to Reset All Settings on your device. Go to Settings > General > Transfer or Reset iPhone > Reset > On the pop-up, select Reset All Settings option.
After iPhone restarts, join WiFi Network by entering your WiFi Network Password.
12. Uninstall & Reinstall Google Maps
If above methods did not help, the problem might be due to Google Maps App being corrupted or damaged. Long press (Tap and Hold) on Google Maps App and select Remove App option.
On the confirmation pop-up, select the Delete option to confirm. After uninstalling Google Maps, restart iPhone and Reinstall Google Maps on your device from the App Store.
How to Download And Use Google Maps Offline On iPhone How to Clear Google Maps History on iPhone and Android
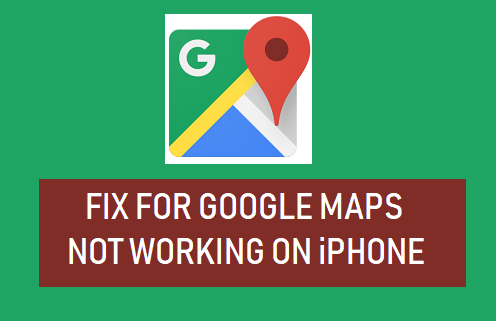

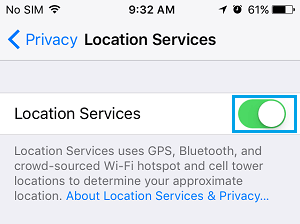
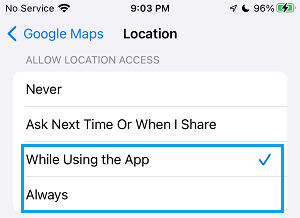
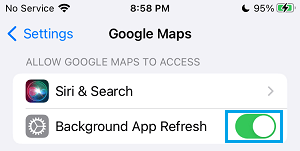
![]()