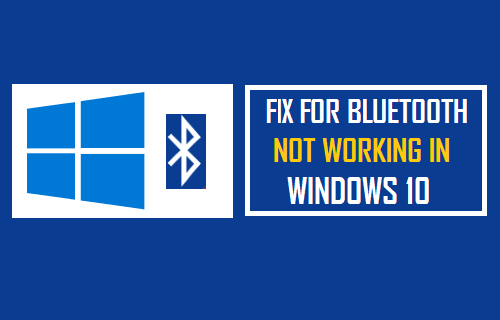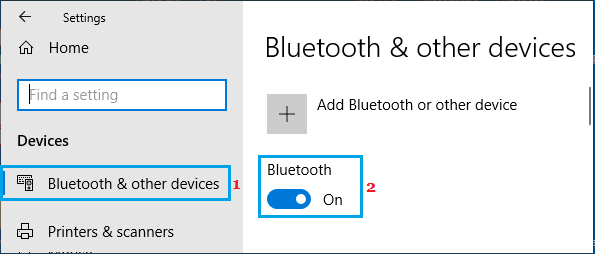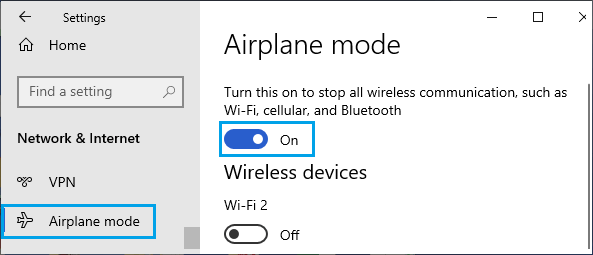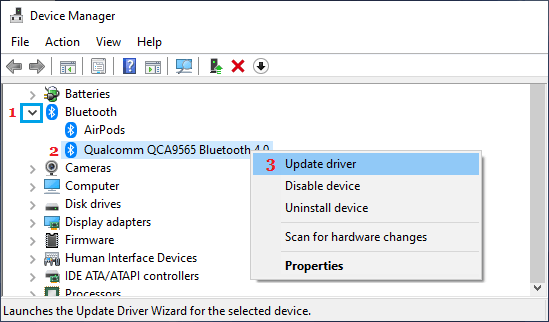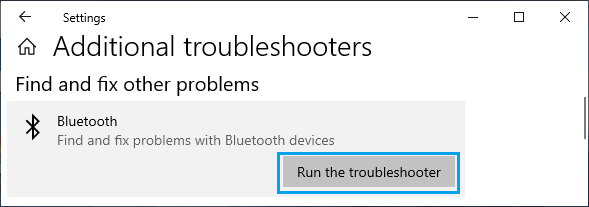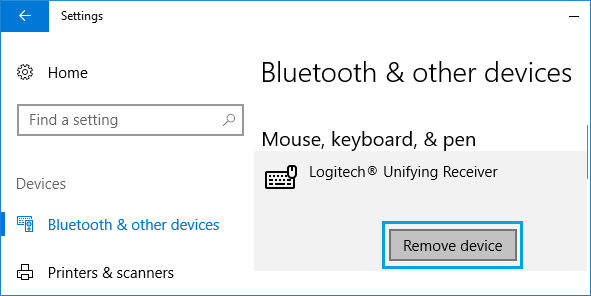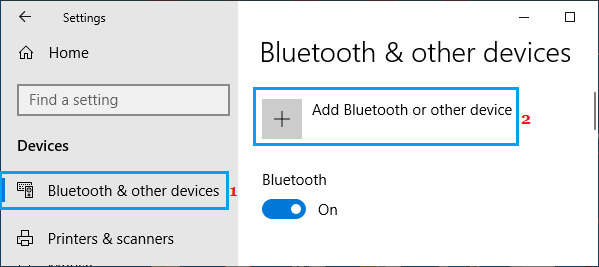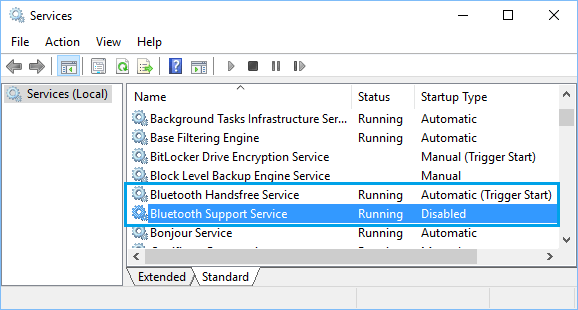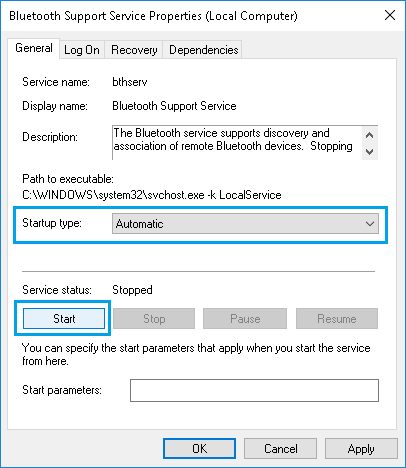Bluetooth Not Working in Windows 10
If Bluetooth is not working on your computer, you won’t be able to use Wireless Keyboards, Headphones, Speakers and other devices that can connect wirelessly to your computer using Bluetooth connectivity. You should be able to get back Bluetooth working properly on your computer using troubleshooting steps as provided below.
1. Make Sure Bluetooth is Enabled
Starting with a basics troubleshooting step, make sure that Bluetooth has been enabled on your computer. Go to Settings > Devices > select Bluetooth & other devices in the left-pane. In the right-pane, make sure Bluetooth is turned ON.
2. Enable & Disable Airplane Mode
Enabling and disabling Airplane Mode resets Bluetooth network and this is known to help in fixing Bluetooth connectivity problems. Go to Settings > Network & Internet > select Airplane Mode in the left-pane. In the right-pane, enable Airplane Mode by moving the toggle to ON position.
Wait for 30 seconds and disable Airplane Mode by moving the toggle to OFF position.
3. Update Bluetooth Drivers
Right-click on the Start button and select Device Manager in WinX menu. On Device Manger Screen, expand the entry for Bluetooth, right-click on the Bluetooth Adapter and select Update Driver option.
On the next screen, select Search Automatically for Updated Driver Software option and allow Windows 10 to search for updated drivers and install them on your computer.
4. Run Bluetooth Troubleshooter
You can trust the built-in Bluetooth Troubleshooter as available in Windows 10 to find and Bluetooth connectivity problems on your computer. Go to Settings > Update & Security > select Troubleshoot option in the left-pane. In the right-pane, scroll down and click on Additional Troubleshooters.
On the next screen, click on Bluetooth and then click on Run the Troubleshooter button.
On the next screen, click on Run the Troubleshooter option and allow Windows 10 to find and fix Bluetooth connectivity problems on your computer.
5. Remove Bluetooth Device and Add Back
If Bluetooth devices like Wireless Keyboard, Mouse or Headphones are not being detected, removing the Bluetooth Device and adding it back again can often fix the problem. Go to Settings > Devices > select Bluetooth & Other Devices in the left-pane. In the right-pane, select the Bluetooth Device that is not working and click on Remove Device option.
Next, click on Add Bluetooth or other devices option.
Follow the onscreen prompts to Add the Bluetooth device back to your computer.
6. Check Status of Bluetooth Services
Sometimes, the problem is due to Bluetooth related System Services getting disabled or not being set to start automatically. Right-click on the Start button and click on the Run. In Run Command window, type services.msc and click on OK.
On the Services screen, make sure Bluetooth Support, Bluetooth Handsfree and other Bluetooth related Services are running.
If any Bluetooth Service is disabled, double-click on the disabled service. On the next screen, set the Startup type to Automatic and click on the Start button.
Click on Apply and OK to close the Bluetooth Service Properties screen.
Apply Microsoft Recommended Fix
If you are still running Windows 7 or Windows 8 on your computer, you need to apply the Microsoft recommended fix to correct PnP Layer problems. In this regard, you can visit Microsoft Support page to get more details about this problem.
How to Fix Bluetooth Not Working on Mac How to Connect Bluetooth Headphones to PC