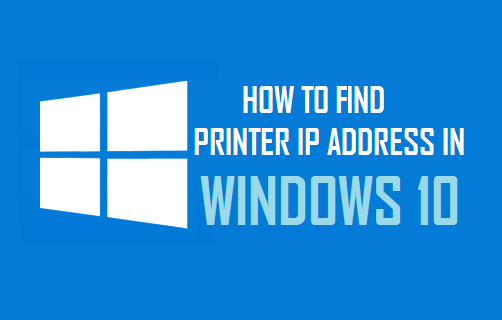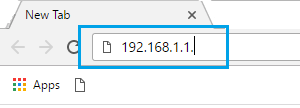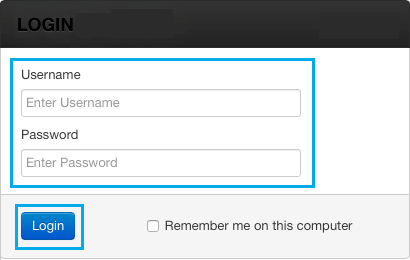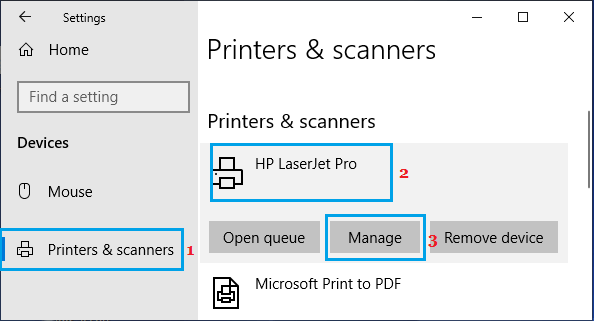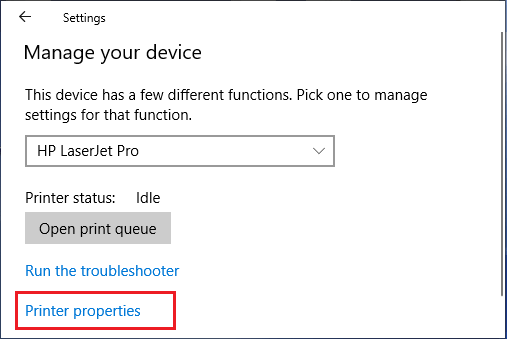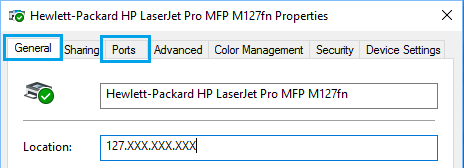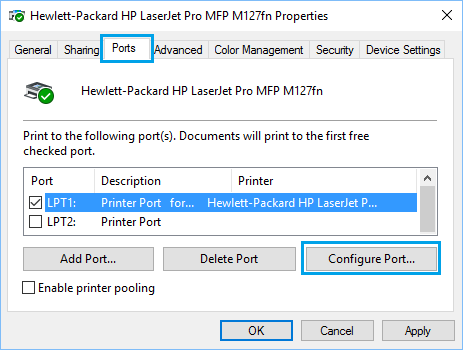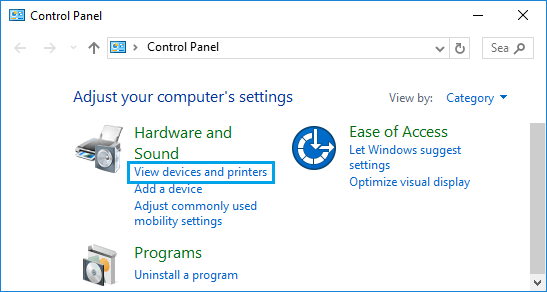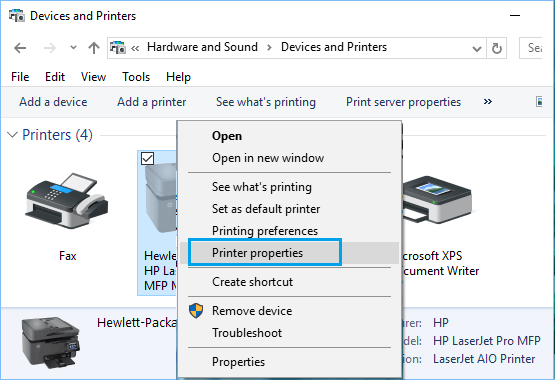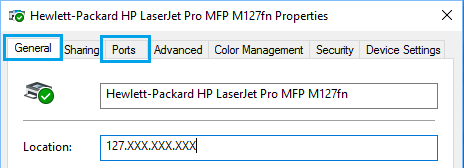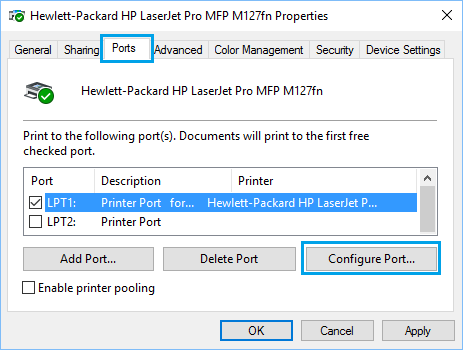Find Printer IP Address in Windows 10
Similar to computer, phone and other connected devices, a wireless or network printer is also needs to have its own unique IP Address, in order to connect to WiFi Network. This allows other devices on the network to identify the wireless printer and connect to the Wireless printer using its IP Address. In general, users want to known the IP Address of Wireless Printer to Add Printer using IP Address and to troubleshoot problems.
1. Find Printer IP Address by Printing Configuration Sheet
Many Wireless Printers list IP Address on the configuration page, which can be printed by pressing and holding the Power button for 10 seconds. On some other printers, the Configuration page can be printed by going to the Control or Settings Panel located on the Printer (Usually by going to Menu > Information > Print Configuration). If your printer is different, check the User Manual to see if the IP Address is listed or if it provides a method to print Configuration page.
2. Find Printer IP Address Using Router
If the Network Printer uses DHCP, you should be able to find its IP Address by logging into the Router.
- Switch ON the printer, so that it can connect to the Router.
- Open Chrome or any other Web browser on your computer > type Router iP Address into the Address bar and press the Enter Key.
Note: Your Router may have a different IP Address, see this article for more information: How to Find Router IP Address. 3. On the next screen, Login to the Router by entering your Router User Name and Password.
- Once you are logged-in, you should be able to find the IP Address by going to Wireless Clients List (under DHCP or Advanced section). Note: Above steps may not be applicable or vary, depending on the model of your Router. Refer to the Router Manual or visit the Manufacturers website for the exact details.
3. Find Printer IP Address Using Settings
An easy way to find the IP Address of a Wireless Printer is by going to Settings on your Windows Computer.
Go to Settings > Devices > select Printers and Scanners in the left-pane. In the right-pane, select your Printer and click on the Manage option.
On the next screen, select you printer and click on Printer Properties option.
On Printer Properties screen, you should find the Printer IP Address in “Location” section of the General tab.
If you cannot find Printer IP Address in General tab, switch to Ports Tab and select the Port that has the check mark.
Widen the first column (Port) to see if the IP Address is listed. If not, click on Configure Port option and you should be able to see IP Address on the next screen.
4. Find Printer IP Address Using Control Panel
If you are unable to print the configuration page, you can find the IP Address of your Printer by going to Printer Properties page.
Right-click on the Start button and click on Run. In Run Command window, type Control Panel and click on OK.
On Control Panel screen, click on View Devices and Printers link located under Hardware and Sound section.
On the next screen, right-click on the Printer and select Printer Properties option.
On the next screen, you should be able to find Printer IP Address in Location section of General tab.
If you do not find Printer IP Address in the General tab, click on the Ports Tab > select the Port with the check mark and widen the Port column.
If IP Address is not listed in the Port column, click on Configure Port option and you should be able to see IP Address on the next screen.
5. Find Printer IP Address Using Command Prompt
- Right-click on Start and click on Command Prompt.
- On Command Prompt screen, type netstat -r and press the Enter key. Once the command is executed, you will find IP Address of all network connections listed, including the IP Address of your wireless printer. Note: This method won’t work if the printer is going through network or connectivity problems.
How to Set Up Your Printer For Google Cloud Printing How to Make Printer Online in Windows 10