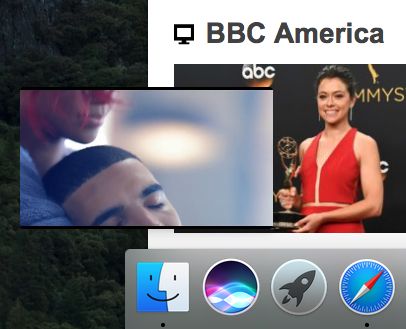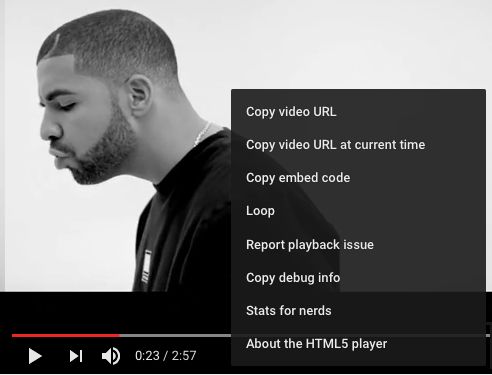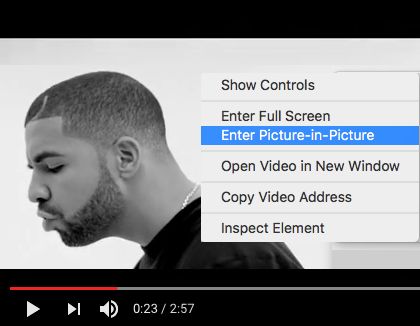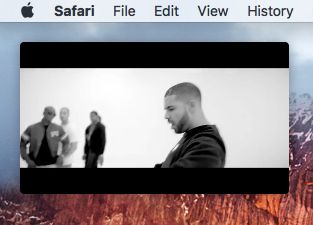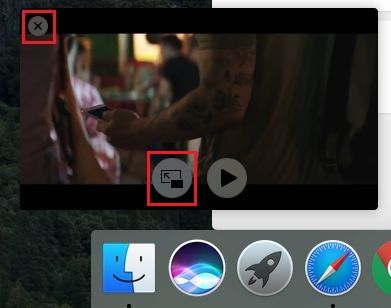Enable Picture-in-Picture Mode on Mac
As the name suggests, Picture-in-Picture Mode (PiP) displays a small window on the screen of Mac that plays videos and stays on top of the screen, while you are simultaneously engaged in some other activity on your Mac. For example, you can go through an article on BBC website, with YouTube playing in Picture-in-Picture mode at the corner of the screen on your MacBook.
The Picture-in-picture mode video won’t get buried or switched OFF, when you open new browser tabs or start using any other App.
Steps to Use Picture-in-Picture Mode on Mac
The Picture-in-Picture Mode works on MacBooks running MacOS Sierra and above version of macOS and it can be enabled by following the steps below.
Open Safari browser on your MacBook > go to YouTube.com and open the Video that you want to watch in PIP Mode.
Once you are on the Video, right-click anywhere on the Video and ignore the first menu that appears.
Right-click on the Video again and select Enter Picture-in-Picture option in the second menu that appears.
Once you click on Enter Picture-in-Picture, you will find the Video getting detached and appearing on the screen of your MacBook in PIP Mode.
While the YouTube video is in PIP Mode, you can drag the Video to any corner of the screen and resize the Video to any size that suits you. With the Video playing in PIP Mode, you can browse the internet by opening another browser tab, work on a document or use any other App.
How to Disable Picture-In-Picture Mode on Mac
You can easily disable the PIP Mode at any time by hovering your mouse over the Video and clicking on the little Arrow icon that can be seen at the bottom of the Video.
To close the Video in PIP Mode, hover your mouse over the Video and click on the “X” icon located at the top left corner of the Video.
How to Upload Videos to YouTube How to Set Sleep Timer in YouTube on iPhone