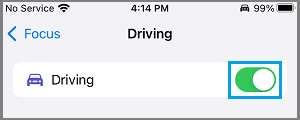Do Not Disturb While Driving on iPhone
As you must have experienced, getting a Call or incoming Message Alert on iPhone can often distract your attention while driving. Hence, Apple provides the option to Enable Do Not Disturb While Driving Mode on iPhone, which totally prevents Calls, Message Alerts and other Notifications from appearing on iPhone, only while you are driving. Based on your preference, you can either setup iPhone to Automatically switch to DND Mode or Manually Enable Do Not Disturb While Driving Mode on iPhone.
1. Automatically Enable Do Not Disturb While Driving on iPhone
iPhone can be set to automatically switch to Do Not Disturb While Driving Mode, whenever it detects that you are moving. Go to Settings > Focus > tap on the + Icon, located at top-right corner.
On the next screen, select the Driving option.
On the next screens, tap on Next button > tap on Allow None > select Turn Driving on Automatically option.
On the next screen, tap on Done to save the Do Not Disturb While Driving Setting on your iPhone. After this, iPhone will automatically go into Do Not Disturb Mode, whenever it detects that you are moving. The disadvantage of this method is that it puts your iPhone in Do Not Disturb Mode, even if you are taking a Bus, train or travelling as a passenger in a car.
2. Enable Do Not Disturb While Driving When Connected to Car Bluetooth
If your Car is equipped with Bluetooth speakers, you can Setup iPhone to automatically enter Do Not Disturb While Driving Mode, as soon as it gets connected to the Bluetooth System in your Car. Go to Settings > Focus > Driving > tap on While Driving option, located under “Turn ON Automatically” section.
On the next screen, select When Connected to Car Bluetooth option.
While this method prevents your iPhone from going into DND Mode while taking a Bus or Train, it can still go into DND Mode if you are travelling as a passenger in your own car.
3. Enable Do Not Disturb Mode When Connected to CarPlay
If you have a newer Car with CarPlay technology, you can setup iPhone to automatically switch to DND Mode with CarPlay. Go to Settings > Focus > Driving > While Driving > enable Activate With CarPlay option on the next screen.
4. Manually Enable Do Not Disturb While Driving Mode on iPhone
Go to Settings > Focus > Driving > While Driving > select the Manually option.
After this, iPhone will switch to Do Not Disturb While Driving, only when you manually set Driving ON by going Settings > Focus > Driving and move the Driving toggle to ON position.
You can also Enable DND While Driving Mode from the Control Center on your iPhone (Swipe up from bottom of the screen > tap on Focus > Driving.
Change Do Not Disturb While Driving Auto-reply Message
By default, the Auto-Reply message is set to “I’m driving with Focus turned on. I’ll see your message when I get where I’m going.” However, you can change and personalize this message by going to Settings > Focus > Driving > Auto-Reply.
On the next screen, tap on the Default Message and type your own Auto Reply Message.
Note: By default, only Contacts marked as Favorites in iPhone Contacts App will be able to see your Auto-reply message, but you change this.
How to Enable Do Not Disturb For Specific Contacts on iPhone How to Call Someone Who is Using Do Not Disturb Mode on iPhone