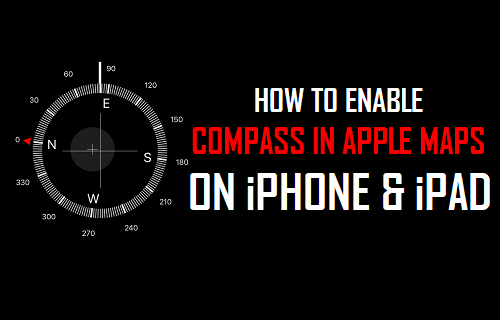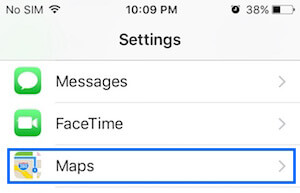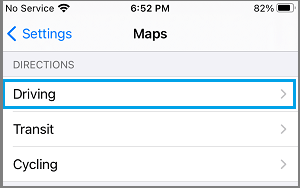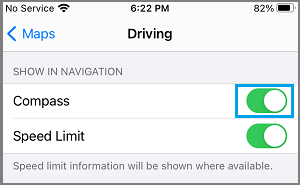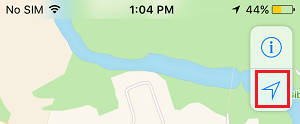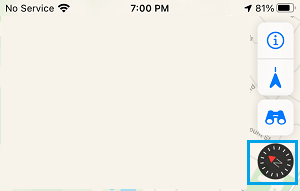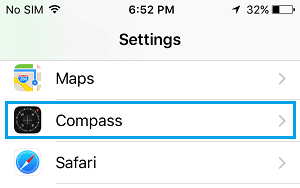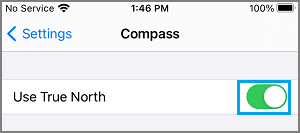Show Compass in Apple Maps on iPhone
While it is easy to follow the directions provided by the Maps App on iPhone, adding a Compass to the Apple’s Maps App can help in developing and improving a sense of direction. Even if you do not find the idea of Showing Compass in Apple Maps useful, you might be interested in knowing the steps to Enable Compass in Apple Maps for educational and recreational use. You need to be aware that the accuracy of Compass in Apple Maps can be influenced by surrounding magnetic interferences, including the Magnets in your AirPods and other devices around you.
1. Enable Compass in Apple Maps On iPhone or iPad
Follow the steps below to Show Compass in Apple Maps on your iPhone or iPad.
Open Settings on your iPhone > scroll down and tap on Maps.
On the Maps screen, scroll down and tap on Driving option, located under “Directions” section.
On the next screen, enable the option for Compass by moving the toggle to ON position.
2. Show Compass in Apple Maps
Even after enabling Compass in Apple Maps, you won’t be able to see the Compass, unless you double-tap on the Direction Icon in Apple Maps Open Maps App on iPhone and double-tap on Location Arrow icon to activate the Compass in Apple Maps.
Once you tap twice on Location Arrow, you will immediately see Compass Icon appearing in Apple Maps.
You can dismiss or remove the Compass from Apple Maps by tapping once on the Location Arrow.
Difference between True North and Magnetic North?
The Compass in Apple Maps can be configured to show both True North and Magnetic North directions. True North: Is also known as “Geodetic North” and it points directions along the Earth’s surface towards Geographic North Pole. Magnetic North: Points directions towards the Magnetic North Pole on your iPhone’s Compass. Magnetic North Pole can be defined as a point in the Northern Hemisphere at which Earth’s Magnetic Field points vertically downwards. Also, True North differs a bit (few Arc seconds) from Astronomical True North due to the local gravity not always pointing to the exact rotational axis of the Earth. If this sounds complicated, you just need to know that it is recommended to set iPhone to use True North and not the Magnetic North.
Open Settings > scroll down and tap on Compass.
On the next screen, enable the option for Use True North by moving the toggle to ON position.
Note: Disabling the setting for “Use True North” will make iPhone use the Magnetic North. Although, it is recommended to use True North Setting on iPhone, the GPS on iPhone will still be accurate, even if you decide to use Magnetic North.
How to Avoid Tolls and Highways Using Apple Maps On iPhone How to Change Home & Work Address in Maps on iPhone or iPad