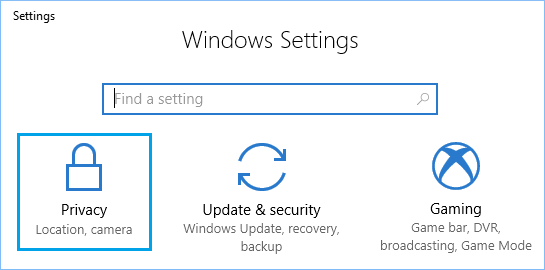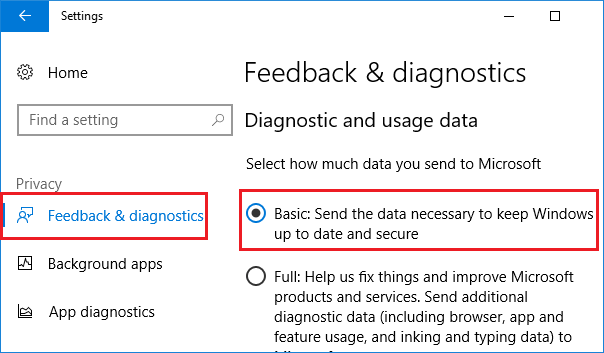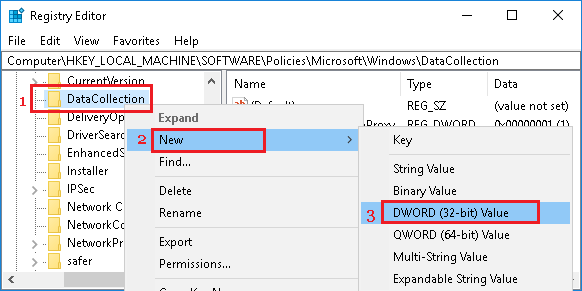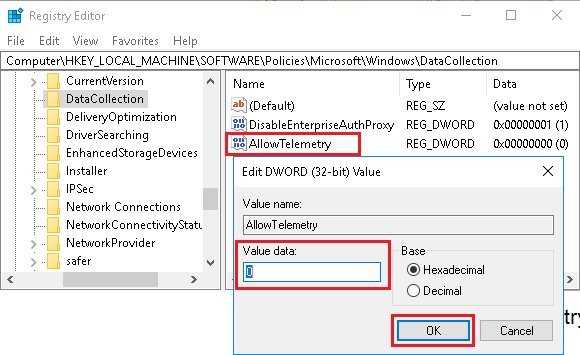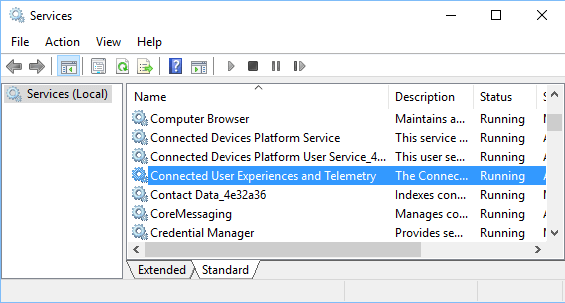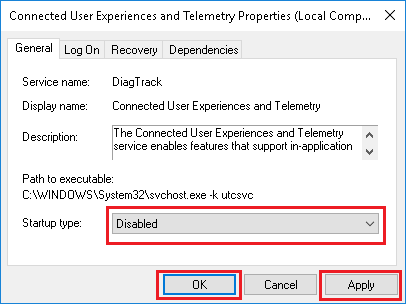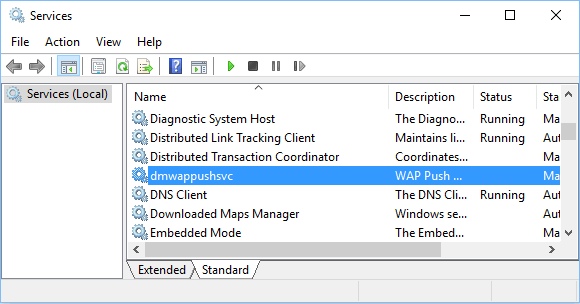Telemetry and Data Collection in Windows 10
According to Microsoft, Telemetry and Data Collection Feature in Windows 10 is designed to collect anonymous information or data about Windows 10 users, in an effort to improve the performance of Windows 10 operating system. However, there are many Users who have their own reservations about Microsoft collecting data, without obtaining Prior User Consent and not providing Users with a clear and easy option to opt out of data collection. Another grouse that Windows 10 users have on this issue is that Microsoft provides an option to disable Telemetry and Data collection (Via Settings) in the Enterprise Edition of Windows 10, while providing no such option in Home and Pro Editions of Windows 10. Hence, we are providing below the steps to Disable Telemetry and Data Collection in Windows 10 for Home and Pro Edition of Windows 10 users.
Disable Telemetry and Data Collection in Windows 10
Windows 10 provides an option to limit the Data it collects about you within the Settings Menu. You can go for this option, in case you believe that users should be providing some data to Microsoft, in order to help in growth and improvement of Windows 10 operating system. Otherwise, you can totally Disable Telemetry and Data collection in Windows 10 by implementing a registry tweak and disabling a couple of Telemetry related services on your Windows 10 computer.
Set Diagnostic and Usage Data to Basic
As mentioned above, this option limits User Data Collection in Windows 10 and does not totally disable Telemetry and Data Collection in Windows 10.
Click on the Start button and then click on the Settings icon.
On the Settings screen, click on the Privacy option.
On the Next screen, click on Feedback & diagnostics tab in the side-menu and then set “Diagnostics and usage data” to Basic (See image below).
Disable Telemetry and Data Collection in Windows 10 Using Registry
In case you do not want to provide any information to Microsoft, you can make use of this registry tweak to totally Disable Telemetry and Data Collection in Windows 10. Note: Incorrectly Modifying Registry Values can cause serious problems on your computer. Hence, take all the required care and do not modify anything on the Registry Editor screen, without fully understanding what you are trying to achieve.
Press Windows Logo + R on the keyboard of your computer to bring up the Run command Window.
On the Run Window, type regedit and click on OK or hit the Enter Key.
On the Registry Editor screen, navigate to HKEY_LOCAL_MACHINE\SOFTWARE\Policies\Microsoft\Windows\DataCollection (See image below). 4. Under Data Collection, create a New DWORD called AllowTelemetry and set its Data Value to “0” (See above and below images).
Note: Disabling Telemetry should not have any adverse impact on the performance of your computer (we haven’t noticed any on our testing computer).
Disable Connected User Experience
After Disabling Telemetry and Data collection using Registry Editor, you need to turn OFF “Connected User Experience” and “dmwappushsvc” services, in order to totally disable Telemetry on your Windows 10 computer.
- Press Windows + R keys to open Run command Window on your Windows 10 computer
- On the Run Command Window, type services.msc and click on the OK button
3. On the services screen, scroll down and double-click on Connected User Experiences and Telemetry (See image below)
On the next screen, disable Connected User Experience and Telemetry on your computer by setting Startup Type to Disabled (See image below).
On the same screen, locate dmwappushsvc service and double click on it (See image below)
On the next screen, disable dmwappushsvc service by setting the Startup Type to Disable. Hopefully, this should help in Disabling Telemetry and Data Collection Feature on your Windows 10 computer.
Fix: Unable to Login to Windows 10 Using Microsoft Account How to Get Help in Windows 10
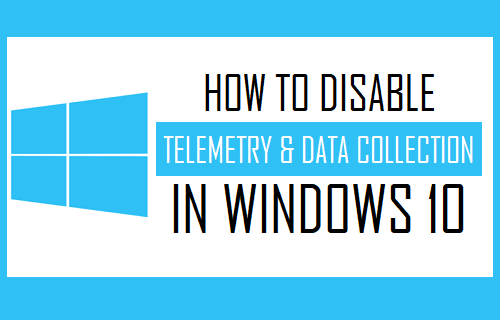
![]()