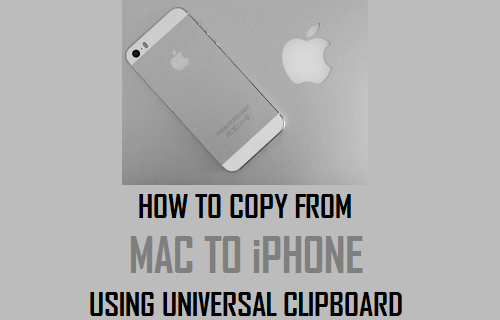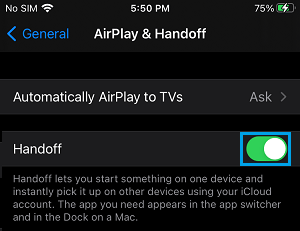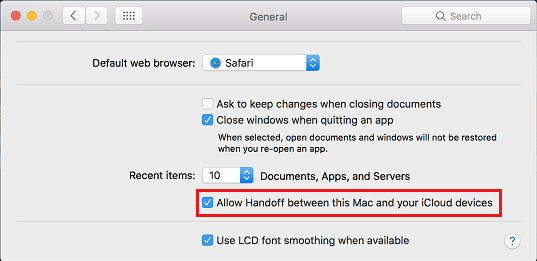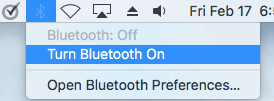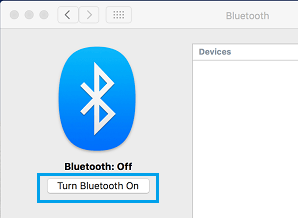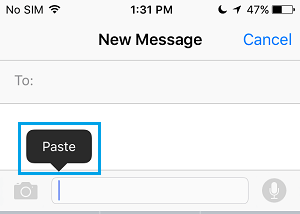Copy From Mac to iPhone, iPad or Another Mac
In order to Copy from Mac to iPhone, you need to enable the Handoff feature, both on Mac and also on the other device to which you want to Paste the copied content. Another requirement is to make sure that Bluetooth is enabled on both devices and you also need to be logged into both devices using the same Apple ID. Once these requirements are met, you can copy Text or Photo from Mac by using Command + C shortcut and paste the content to iPhone. Note: Universal Clipboard feature is available on 2012 or later versions of Mac, iPad (4th Generation or later) and iPhone (iPhone 5 and later versions).
1. Enable Handoff on iPhone and Mac
As mentioned above, the first step is to enable the Handoff feature on both Mac and iPhone. To enable Handoff on iPhone, go to Settings > General > AirPlay & Handoff > Enable Handoff by moving the toggle to ON position.
To enable Handoff on Mac, click on the Apple Icon in the top-menu bar and select System Preferences… in the drop-down menu.
From System Preferences screen, go to General and enable Allow Handoff between this Mac and iCloud devices option on the next screen.
2. Enable Bluetooth on iPhone and Mac
The next step is to make sure that Bluetooth is enabled on iPhone and Mac. On iPhone, go to Settings > Bluetooth > move the toggle next to Bluetooth to ON position.
To enable Bluetooth on Mac, click on the Bluetooth Icon located at top-right corner and select Turn Bluetooth On option.
If you are unable to find the Bluetooth Icon, click on Apple Logo > System Preferences > Bluetooth > click on Turn Bluetooth On button.
3. Copy Text From Mac to iPhone, iPad or Another Mac
Once, Handoff and Bluetooth is enabled on both devices, you are all setup and ready to copy Text or Photo from Mac to iPhone, iPad or another Mac.
- On your Mac, select the Text that you want to copy to iPhone.
- After selecting the Text, press Command + C keys on the keyboard of your Mac – This will copy the highlighted text to Universal Clipboard.
- Open the Notes App or New Message on iPhone, tap wherever you want the Content to go and select the Paste option in the bubble Menu that appears.
If Universal Clipboard is not working, you may want to take a look at the troubleshooting tips as provided in this article: Universal Clipboard Not Working Between Mac and iPhone.
How to Transfer Photos From iPhone to Mac Using Image Capture How to Password Protect Notes On iPhone or iPad