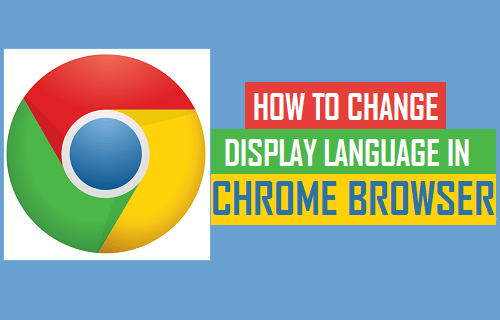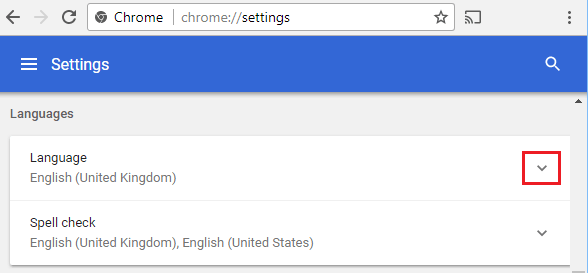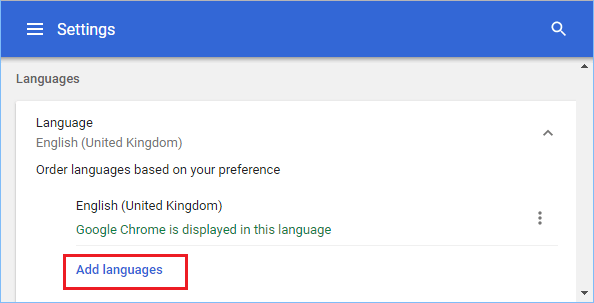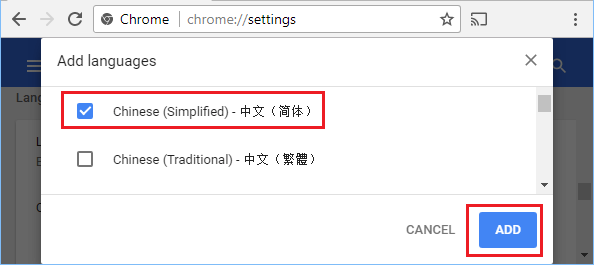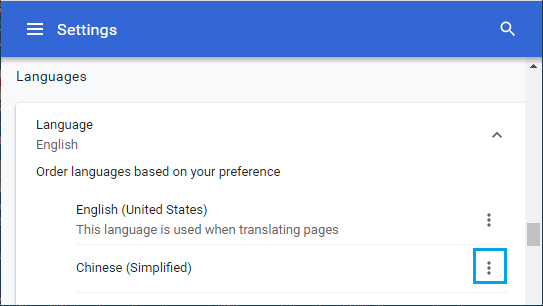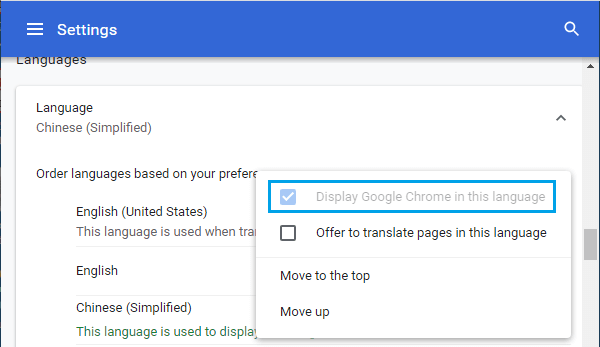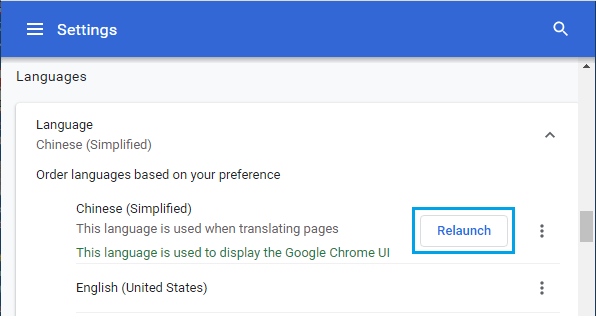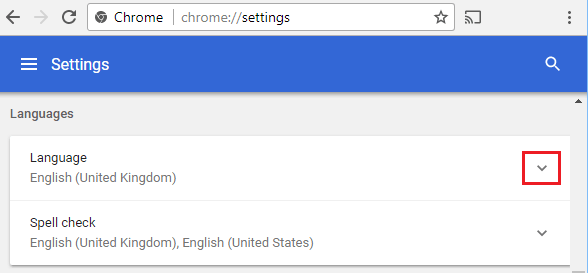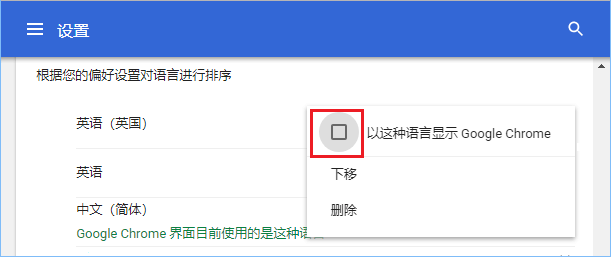Change Display Language in Chrome Browser
Chrome Browser supports multiple Languages and makes it really easy to change its Display Language to Japanese, Chinese, Spanish, Arabic and a host of other Languages. This change applies only to Chrome browser Menus and Settings, the web pages will still display in the original language in which they were written. However, you can setup the Chrome browser on your computer to offer to translate web pages into any of the supported Languages. The option to switch the display Language in Chrome browser works only on Windows Computer and Chromebook. In case of a MacBook, Chrome automatically displays Settings and Menus in the same Language that Mac was configured to use as its default System Language.
1. Steps to Change Display Language in Chrome Browser
Follow the steps below to add New Language and set New Language as the display Language in Chrome Browser on your Windows computer.
Open Chrome browser > click on 3-dots Menu icon and select Settings in the drop-down menu.
On the Settings screen, scroll down to bottom and click on Advanced.
On Advanced Settings screen, click on the down arrow next to Language.
4. In the expanded Languages section, click on Add Languages link.
On Add Languages screen, select your preferred Language and click on the Add button.
Next, click on 3-dots menu icon located next to the New Language that you just added.
On the pop-up, check Display Google Chrome in this Language option.
Finally, click on the Relaunch button to apply the changes and open Chrome Browser in New Language.
You should now see Google Chrome Browser displaying its Menu and Settings in your preferred New Language.
2. Change Display Language to English in Chrome Browser
At any time you can revert back to English as the default display language in Chrome by going to the “Languages” section in Chrome Advanced Settings.
Open Chrome browser > click on 3-dots Menu icon > Settings > Advanced.
In Advanced Settings, click on the down arrow next to Language.
In the Languages section, click on the 3-dot menu icon next to English and select Display Google Chrome in this Language option.
Relaunch Chrome Browser and you will see it displaying menus and settings in English.
How to Clear Browsing History in Google Chrome How to Cast Chrome Browser to TV From Android Phone