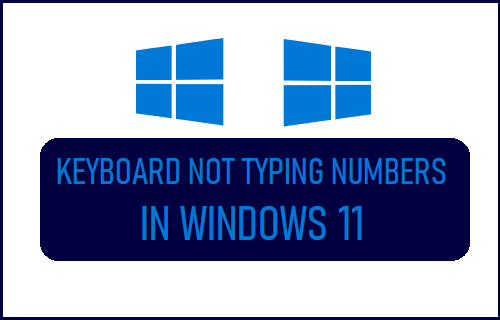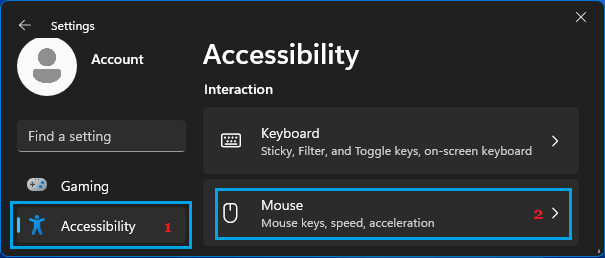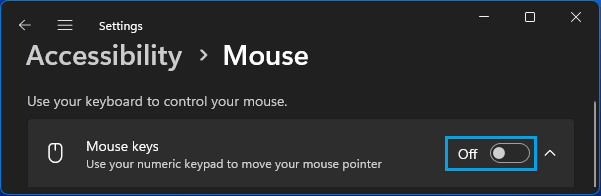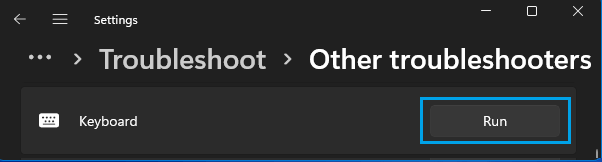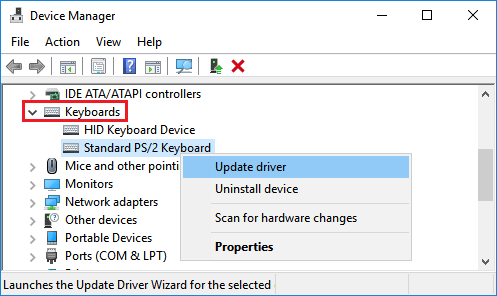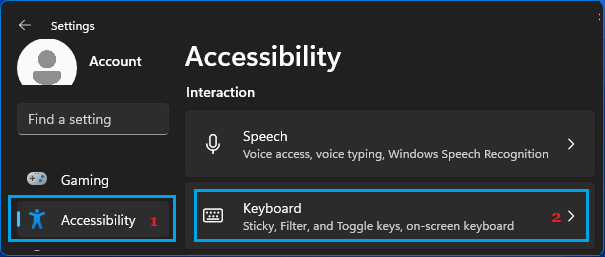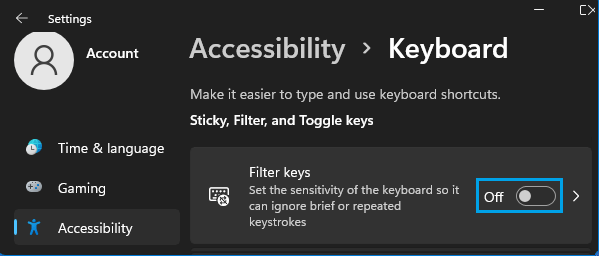Keyboard Not typing Numbers in Windows 11
A typical full sized keyboard has a dedicated number pad area in addition to number keys located above the letter keys in the main keyboard area. Users have reported the problem of Number Keys in main keyboard area not working and also the problem of Number Keys in the dedicated Number Pad not working. The reason for this issue ranges from the simple case of Number Pad being accidentally switched OFF to Keyboard Drivers being outdated/corrupted and other reasons.
1. Enable Number Lock
As mentioned above, a common reason for Laptop keyboard not typing numbers is due to Number Lock (Num Lock) key being accidentally disabled. If you are unable to type numbers, press the Num Lock key once to enable the Number pad. On most computers, you will see the LED light glowing, indicating that the Number Pad is now working. If there is no LED Light on the keyboard, you may see a passing message on the screen, confirming that the number pad has been activated.
2. Turn OFF Mouse Keys
Another reason for Keyboard not typing numbers is due to Mouse keys being switched ON. Go to Settings > Accessibility > scroll down in the right-pane and click on Mouse tab located under “Interaction” section.
On the next screen, move the toggle next to Mouse keys to OFF position.
After this, try to type numbers and see if the keyboard is now typing numbers.
3. Run Keyboard Troubleshooter
The built-in Keyboard troubleshooter in Windows 11 might help in fixing the problem with the keyboard on your computer. Go to Settings > System (left-pane) > Troubleshoot (right-pane) > Other Troubleshooters (right-pane) > scroll down in the right-pane and click on the Run button located next to Keyboard.
Wait for the Troubleshooter to find and fix Keyboard related problems on your computer.
4. Update Keyboard Drivers
Another reason for keyboard not typing numbers (especially on external keyboards) is due to keyboard drivers becoming outdated or corrupted. Right-click on the Start button and click on Device Manager. On Device Manager screen, expand Keyboards entry > right-click on the problematic Keyboard and select Update driver option in the contextual menu.
On the next screen, click on Search Automatically for updated driver software option. Restart your computer and see if the keyboard is now typing numbers.
5. Disable Filter Keys
The Filter Keys setting in Windows 11 can sometimes cause problems, including the issue of keyboard not typing numbers. Go to Settings > Accessibility > scroll down in the right-pane and click on Keyboard tab located under “Interaction” section.
Scroll down in the right-pane and move the toggle next to Filter keys to OFF position.
After this you should be able to use the backspace key on your keyboard and it should be working normally now.
6. Use Different User Account
If the none of the above methods worked, sign-in using another User Account and see if the keyboard types numbers. If the keyboard works normally from another user account, the problem is most likely due to your user account being corrupted. In this case, you can either create a New User Account or try to repair your corrupted User account.
7. Use External Keyboard
Connect an external keyboard to your laptop and see if you can type numbers. If the external keyboard works, the problem is most likely hardware related and you should consider getting the keyboard examined by a technician.
How to Enable On-Screen Keyboard in Windows 11 How to Project Laptop to TV: Windows 11/10