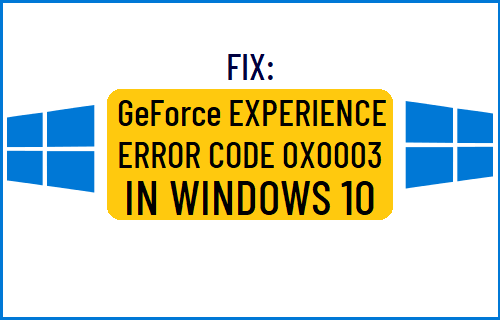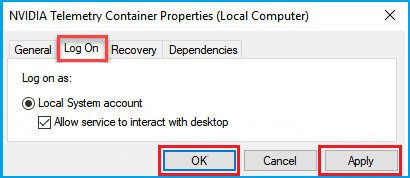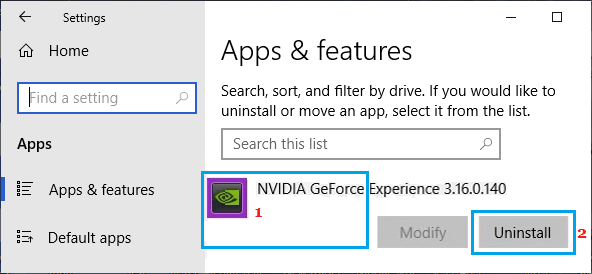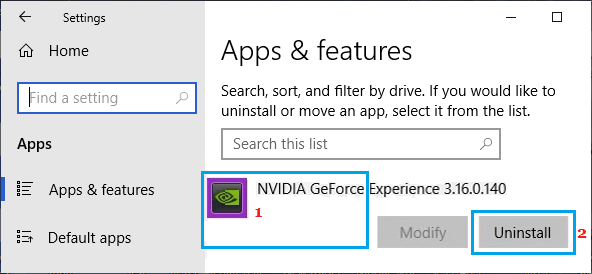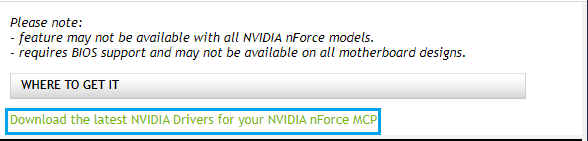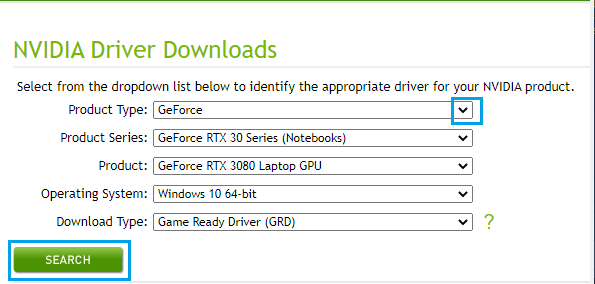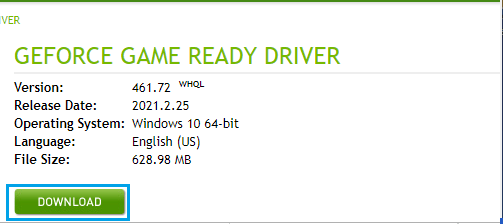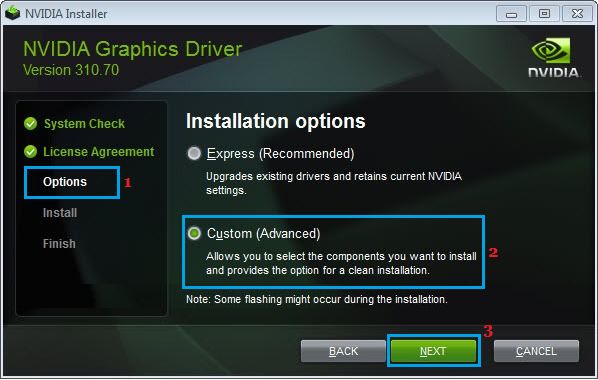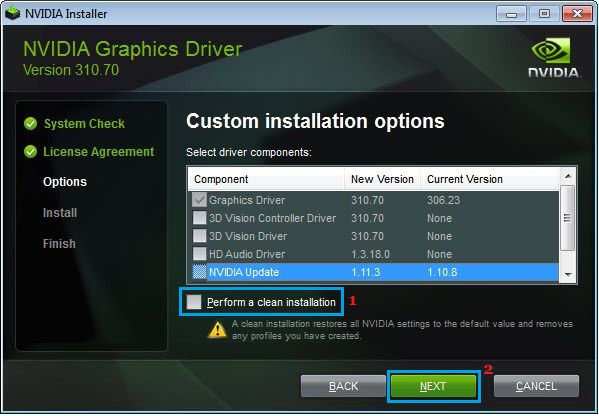GeForce Experience Error Code 0x0003
NVIDIA GeForce Experience is designed to improve the performance of Graphics Card installed on your computer, while playing demanding games like Battlefield 5, Fortnite and others. If you are having problems with GeForce Experience and encountering “Something went wrong” pop-up with an Error Code reading 0x0003, you should be able to fix this issue using the following steps.
1. Check Nvidia Services
Sometimes, the problem is due to Nvidia services like Nvidia Local System Container, Nvidia Network Service Container, Nvidia Display Service and others being disabled. Open Run Command > type services.msc and click on OK.
On Services screen, make sure all Nvidia Services are enabled. If any service is disabled, right-click on the Nvidia Service and click on Start.
2. Allow Nvidia Telemetry Service to Interact with Desktop
Open Run Command > type services.msc and click on OK.
On Services screen, right-click on the Nvidia Telemetry Container and click on Properties. On the Properties screen, switch to Log on tab, check Allow Service to Interact with Desktop option and click on the Apply button.
3. Reinstall GeForce Experience
Go to Settings > Apps > select NVIDIA GeForce Experience and click on the Uninstall option.
After this Restart your computer > Download the latest version of GeForce Experience from NVIDIA and Install it back on your computer.
4. Clean Install GeForce Experience
If Reinstalling did not help, download Nvidia Control Panel on your computer and this will allow you to Clean Install GeForce Experience. Go to Settings > Apps > click on NVIDIA GeForce Experience and click on the Uninstall option.
After Uninstalling GeForce, Restart your computer and Go to Nvidia’s website. After landing on Nvidia’s website, scroll down and click on Download the latest NVIDIA Drivers option.
On the next screen, select the required details as applicable for your computer and click on the Search button.
Note: You can select Game Ready Driver or Studio Driver in the “Download Type” option. On the next screen, click on the Download button to download the suggested driver on your computer.
Once the Driver File is downloaded, right-click on the Downloaded File and click on Run as Administrator option and follow the follow the onscreen instructions, until you reach the Installation Options. On Installation options screen, select Custom (Advanced) option and click on the Next button.
On the next screen, select Perform a clean installation option and click on Next.
Follow the next instructions to complete the installation of GeForce Experience on your computer. Note: You will find your computer going blank, restarting and screen resolution changing multiple times during this process.
How to Change Taskbar Color in Windows 10 How to Disable Remote Desktop (RDP) in Windows 10