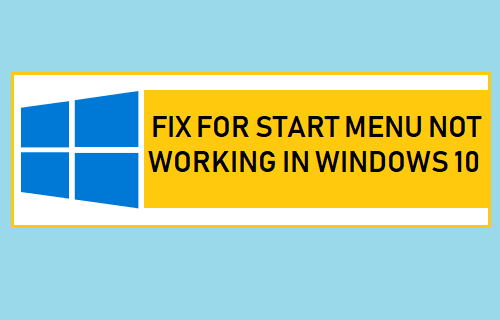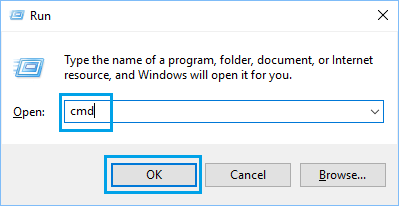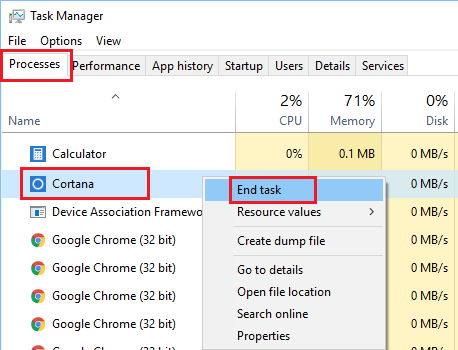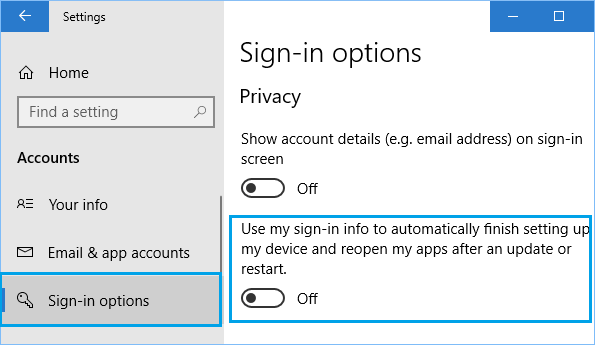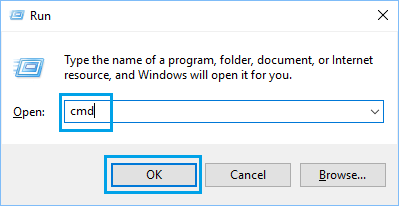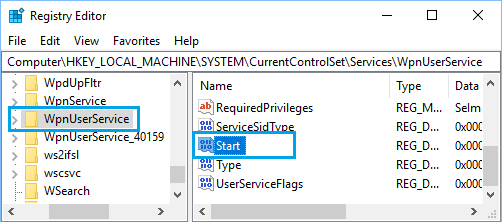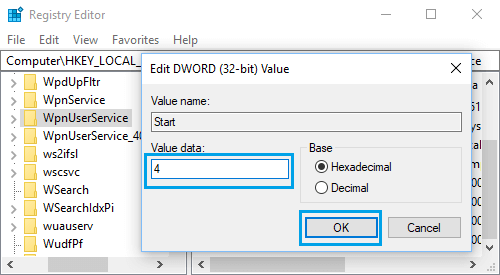Start Menu Not Working in Windows 10
As you can imagine, it can be really difficult to get anything done if the Start button is not working on your Windows computer. Luckily, it is not difficult to fix this problem and you should be able to fix the problem of Start button not working in Windows 10 using any of the following methods.
1. Run System File Checker
Follow the steps below to find and repair corrupted system files on your computer (if any) 1. Open Run Command by pressing Windows + R keys on the Keyboard of your computer. 2. On the Run Command Window, type cmd and press Ctrl + Shift + Enter keys to open the Command Prompt Windows as an Admin.
Note: You can also click on OK button, if you are already logged into Admin Account or your User Account has Admin Privileges. 3. On the Command Prompt Window, type sfc /scannow and hit the enter key.
- Wait for the Scan to be completed, Restart your computer and see if the problem has been fixed.
2. Restart Cortana
Many times, the problem of Start Menu not working in Windows 10 is related to Cortana. 1. Pressing Windows + R keys to open Run Command. 2. On the Run Command Window, type taskmgr and click on OK. 3. On the Task Manager screen, right-click on Cortana and click on End Task.
This will restart Cortana on your computer and may also fix the problem of Start Menu not working in Windows 10.
3. Disconnect Windows Account
Sometimes, the problem of Start Menu not working in Windows 10 can be fixed by delinking your Windows Account from the computer.
Open Settings > Accounts > Sign-in Options. On the sign-in options screen, scroll down to “Privacy” section and turn OFF Use my sign in info to automatically finish setting up my device option.
Restart your computer and see if the Start Menu is now working on your computer.
4. Repair Windows Image
Follow the steps below to repair Windows System image and see if this helps in fixing the problem of Start Menu Not Working in Windows 10.
Open Command Prompt (Admin) and type Dism /Online /Cleanup-Image /RestoreHealth and hit the Enter Key
Once the process is completed, restart your computer and see if the Start Menu is now working on your computer.
5. Re-Register Cortana
If the restarting Cortana did not help, you can try to re-register Cortana and see if this helps in fixing the problem. 1. Open Run Command by pressing Windows + R keys. 2. On the Run Command Window, type cmd and press Ctrl + Shift + Enter keys to open the Command Prompt Windows as an Admin.
3. On the Command Prompt Window, type the following command and press the Enter key. Get-AppXPackage -AllUsers | Foreach {Add-AppxPackage -DisableDevelopmentMode -Register “$($_.InstallLocation)\AppXManifest.xml”} Once this command is executed, restart your computer and see if the Start Menu is now working on your computer.
5. Enter Safe Mode
If you have reason to believe that the Start Menu is not working on your computer after installing a new software problem, start your computer in Safe Mode and see if the problem gets fixed. If the Start menu works in Safe Mode, it confirms that the new software program is responsible for Start Menu problems on your computer.
6. Uninstall Dropbox
In certain cases, the problem of Start Menu not working in Windows 10 could be due to Dropbox interfering with Windows processes. To fix this issue, you can either uninstall Dropbox from your computer or make the following changes in the registry of your computer. 1. Open the Run command by pressing Windows + R keys on the keyboard of your computer. 2. On the Run Command Window, type regedit and click on OK. 3. Next, navigate to HKEY_LOCAL_MACHINE\SYSTEM\CurrentControlSet\Services\WpnUserService. and double-click on Start Dword on the right pane.
4. On the Edit Dword pop-up, set Value data to 4 and click OK.
After making these changes, restart your PC and check if the problem is resolved.
How to Get Out Of Safe Mode in Windows 10 How to Stop Skype From Starting Automatically in Windows 10