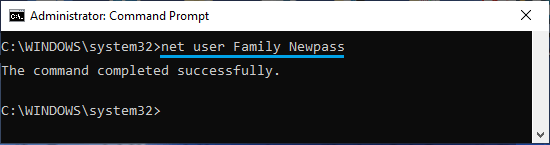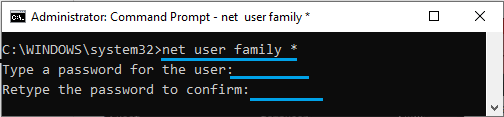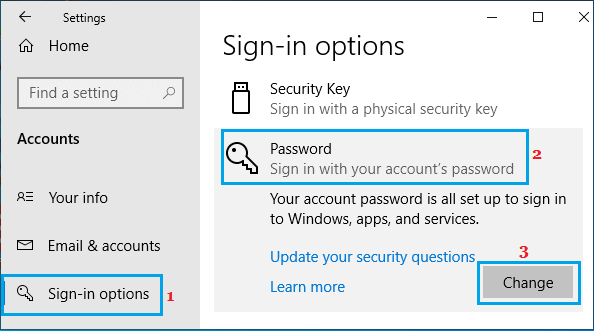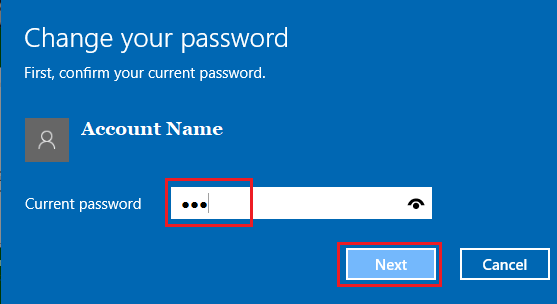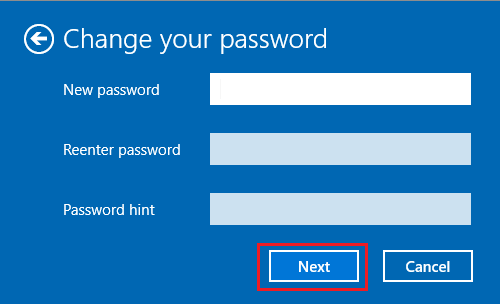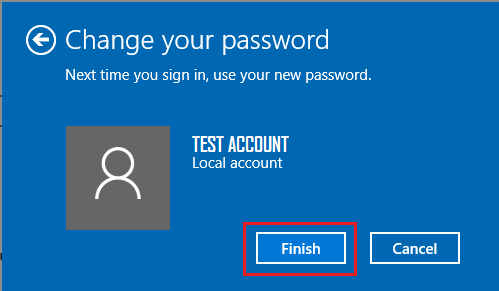Change Windows 10 Password
Depending on how the computer was initially setup or due to your own preference, you might be using either Local or Microsoft Account to login to your computer. If you are using a Local Account, you can change the Login Password for your computer using Command Prompt and also by using Settings. If you are using Microsoft Account to login to your computer, you can refer this guide: How to Change Microsoft User Account Password in Windows 10.
1. Change Windows Password Using Command Prompt (CMD)
If you prefer using Command Prompt, you can follow the steps below to change the login password on your computer. Click on Start button and type Command Prompt in the Search bar. Right-click on Command Prompt in the search results and click on Run as Administrator option.
In Command Prompt window, type net user Username NewPassword and press the Enter key.
Note: In above Command, replace Username with your actual User Name and NewPass with the New Password that you want to use. Once this Command is successfully executed, you will be able to login to your computer using New Password. Tip: If you do not know the Name of your User Account, type net user in Command Prompt window and press the Enter key. This will list the Names of all User Accounts on your computer.
2. Another Way to Change Windows Password Using Command Prompt
Open Command Prompt, type net user Username * > press Enter key > Type New Password and Retype the New Password to confirm.
Note: In above command, replace Username with your actual User Name (Family in this case). Once you Retype your New Password and press the Enter Key, the Login Password on your computer will be changed and replaced with the New Password. The only problem with above Command is that you won’t be able to see anything when you Type and Retype your New Password.
3. Change Windows Login Password Using Settings
The simplest way to change the Login Password in Windows 10 is by going to Settings. Go to Settings > Accounts > select Sign-in Options in the left pane. In the right pane, scroll down and select the Password option and click on the Change button.
On Change your Password Screen, enter you Current Password and click on the Next button.
On the next screen, enter your New Password, Reenter Password and click on the Next button.
Finally, click on the Finish button.
Now, you can login to your computer using the New Password.
How to Delete User Account In Windows 10 How to Disable User Accounts in Windows 10