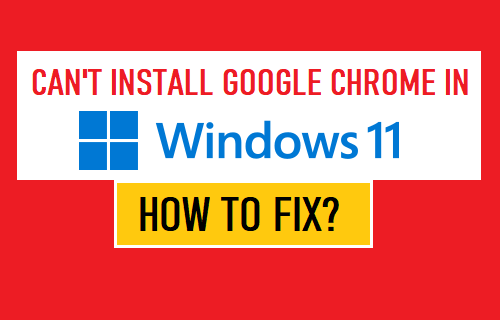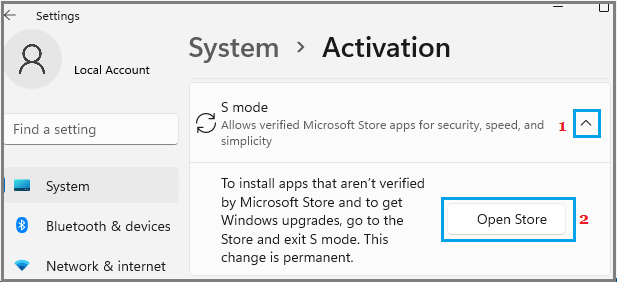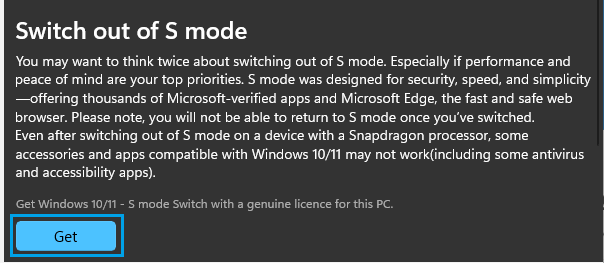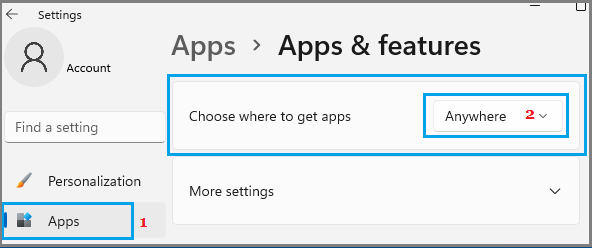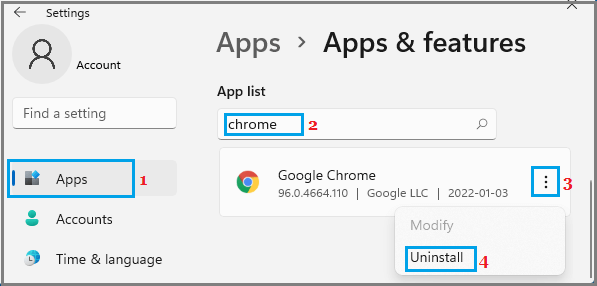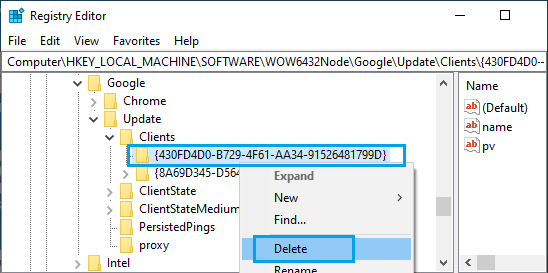Can’t Install Google Chrome on Windows 11 PC
The most common reason for Google Chrome not installing on a Windows 11 computer is due to the computer being in S Mode, in which case you will see an error message reading “Can’t install Chrome because you’re in S mode”. If you see an error message reading “Google Chrome is already installed on your computer”, the problem is due to an incomplete or corrupted version of Google Chrome being available on your computer. You can find below the steps to fix the problem, after which you should be able to Install Google Chrome on your computer.
1. Switch OFF S Mode
If your computer is in S Mode, it prevents you from installing Google Chrome and other third-party Apps. The only solution in this case is to Switch OFF S Mode on your computer. Note: The switch from S Mode to Standard Windows 11 is permanent, you won’t be able to go back to S Mode again. Go to Settings > System > About > Product key and Activation. On the next screen, expand S Mode entry and click on Open Store button.
If prompted, Sign-in to Windows Store using your Microsoft Account > On the next screen, click on the Get button.
This will immediately switch OFF S Mode on your computer, after which you will be able to install Google Chrome on your computer.
2. Enable Installation of Third Party Apps
If your computer is not in S Mode and you are still unable to Install Google Chrome, the problem could be due to installation of Apps being blocked on your device. Go to Settings > Apps > Apps & Features > click on the Down Arrow next to “Choose where to gets Apps” entry and select Anywhere or Warn while installing Non Microsoft Apps option.
After this, you should be able to Install Google Chrome on your computer.
3. Reinstall Google Chrome
If you are looking at an error message reading “Google Chrome is already installed on your computer”, the solution is to remove and reinstall Google Chrome on your computer. Go to Settings > Apps > type Chrome in the search bar > click on Google Chrome and select the Uninstall option.
After Uninstalling Chrome, download and Reinstall Google Chrome back on your computer.
4. Delete Chrome Client Registry Entry
If you are looking at “Can’t find installer applications on Windows” message, the solution is to delete Chrome related registry key from your computer. Right-click on the Start button and click on Run. In the Run Command window, type regedit and click on OK.
On Registry Editor screen, navigate to HKEY_LOCAL_MACHINE\SOFTWARE\WOW6432Node\Google\Update\Clients
Right-click on 430FD4D0-B729-4F61-AA34-91526481799D folder and select the Delete option. Close the Registry Editor and try to Install Google Chrome on your computer.
How to Remove Reading List in Google Chrome How to Clear Cache in Google Chrome Browser